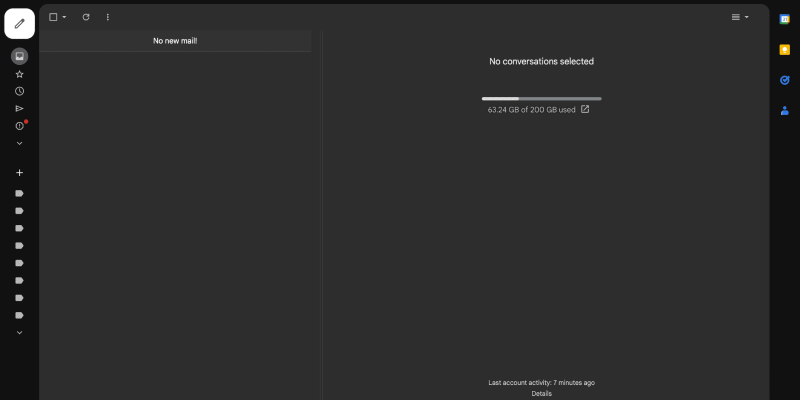Der Dunkelmodus ist für viele Benutzer zu einer gefragten Funktion geworden, bietet ein komfortableres Seherlebnis, insbesondere in Umgebungen mit wenig Licht. In diesem Ratgeber, Wir werden untersuchen, einschließlich iOS, Android, Desktop, und iPhone, mit der Dark Mode-Erweiterung.
1. Installieren der Erweiterung des Dark -Modus
Bevor Sie den Dunklen Modus auf Google Mail aktivieren können, Sie müssen die Dark Mode-Erweiterung aus dem Chrome Web Store installieren. Navigieren Sie einfach zum Shop, suchen nach „Dunkler Modus,“ und klicken „Zu Chrome hinzufügen“ um die Erweiterung zu installieren. Einmal installiert, Sie sehen ein neues Symbol in der Browser-Symbolleiste.
2. Aktivieren Sie den dunklen Modus auf Google Mail
Mit installierter Dark Mode-Erweiterung, Sie können jetzt den Dark -Modus auf Google Mail aktivieren. Öffnen Sie Google Mail in Ihrem bevorzugten Browser und melden Sie sich in Ihrem Konto an. Suchen Sie in der Symbolleiste nach dem Symbol für den dunklen Modus – es ähnelt normalerweise einem Mond oder einer Sonne. Klicken Sie auf dieses Symbol, um den Dunkelmodus ein- oder auszuschalten. Sie werden eine sofortige Änderung des Farbschemas der Google Mail -Schnittstelle bemerken.
3. Anpassen der Einstellungen für den Dunkelmodus
Wenn Sie Ihr Dunkelmodus-Erlebnis noch weiter anpassen möchten, Sie können dies tun, indem Sie auf das Dark Mode-Symbol klicken und auswählen „Optionen.“ Hier, Sie finden Einstellungen zum Anpassen der Helligkeit, Kontrast, und Farbinvertierung, um Ihren Vorlieben und Bedürfnissen besser gerecht zu werden.
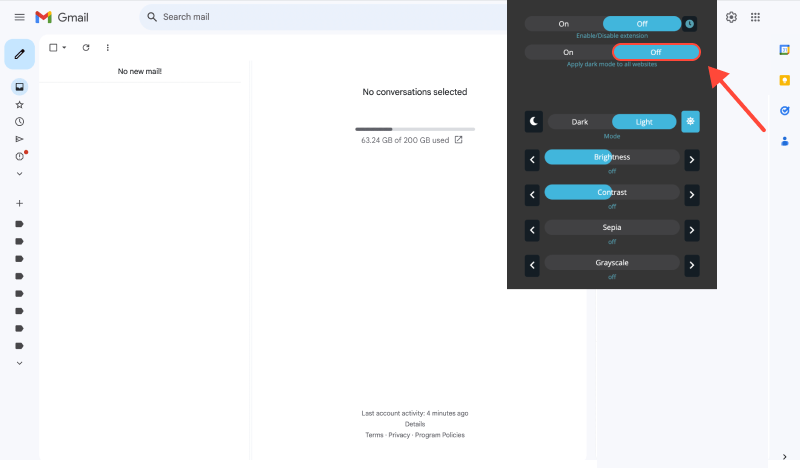
4. Dunkler Modus auf verschiedenen Plattformen
- iOS: So aktivieren Sie den dunklen Modus in der Google Mail iOS -App, Navigieren Sie zu den App -Einstellungen, wählen „Themen,“ und wählen Sie die „Dunkel“ Möglichkeit.
- Android: Auf der Google Mail Android App, Tippen Sie auf das Hamburger -Menü, gehen zu „Einstellungen,“ Wählen Sie Ihr Konto aus, Dann „Allgemeine Einstellungen,“ und aktivieren die „Dunkles Thema“ Möglichkeit.
- Desktop: Für Desktop -Benutzer, einschließlich Fenster 11 und Fenster 10, Der dunkle Modus kann durch die Erweiterung der Dark -Modus wie zuvor beschrieben aktiviert werden.
5. Vorteile der Verwendung des dunklen Modus auf Google Mail
- Reduzierte Augenbelastung: Der Dunkelmodus reduziert die Menge an blauem Licht, die von Ihrem Bildschirm ausgestrahlt wird, Dies kann dazu beitragen, die Augenbelastung während erweiterter E -Mail -Sitzungen zu reduzieren.
- Verbesserte Lesbarkeit: Der dunklere Hintergrund verbessert den Kontrast und die Lesbarkeit, erleichtert es, sich auf E -Mails zu konzentrieren, insbesondere in Umgebungen mit wenig Licht.
- Verbesserte Akkulaufzeit: Der dunkle Modus kann dazu beitragen, die Akkulaufzeit auf mobilen Geräten mit OLED- oder AMOLED -Bildschirmen zu sparen, indem der Stromverbrauch verringert wird.
- Personalisierung: Mit Dunkelmodus, Sie können Ihr Google Mail -Erlebnis anpassen, um Ihren Vorlieben besser anzupassen und einen visuell ansprechenderen Posteingang zu erstellen.
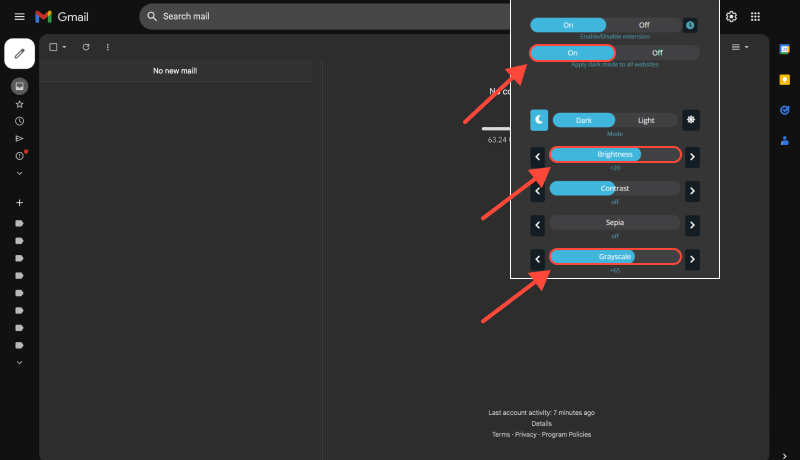
Abschluss
Das Aktivieren des dunklen Modus in Google Mail ist eine einfache und dennoch effektive Möglichkeit, um Ihre E -Mail -Browsing -Erfahrung auf verschiedenen Plattformen zu verbessern. Durch die Befolgen der in dieser Anleitung beschriebenen Schritte und Installation der Dark -Modus -Erweiterung, Sie können ein komfortableres und visuell ansprechenderes Google Mail -Erlebnis genießen.








- Udemy Dark Mode: Verbessern Sie das Lernerlebnis auf Udemy mit dem Dark Mode: Tipps für augenfreundliche Online-Bildung
- So aktivieren und deaktivieren Sie den Dunkelmodus in Chrome für MacBook
- So aktivieren Sie den Dunkelmodus auf Tumblr: Ein umfassender Leitfaden
- Dunkler Modus von Firefox
- Aktivieren des Dunkelmodus auf der thinkorswim-Plattform: Ein umfassender Leitfaden