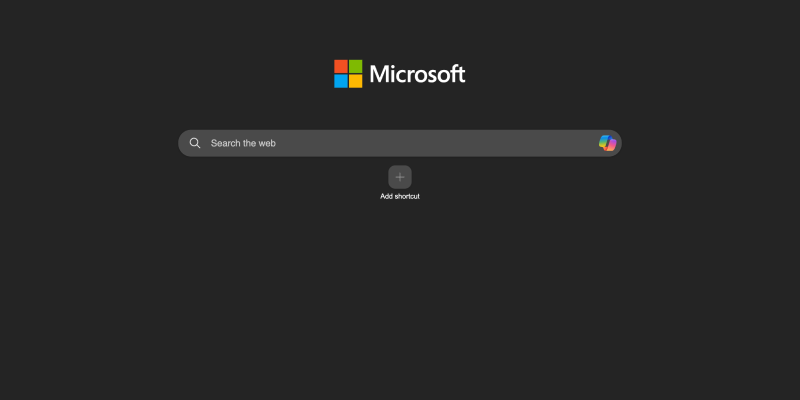¿Estás cansado de la interfaz blanca brillante en Microsoft Edge?? ¿Quieres personalizar tu experiencia de navegación con un elegante modo oscuro?? Entonces no busques más! En esta guía completa, Le mostraremos cómo habilitar el modo oscuro en Microsoft Edge usando la extensión Modo oscuro. Ya sea que estés navegando en tu PC o móvil, El modo oscuro transformará tus sesiones de navegación en una experiencia más cómoda y visualmente atractiva..
Microsoft Edge es un navegador web ampliamente utilizado que ofrece una variedad de funciones para los usuarios.. Sin embargo, el tema brillante predeterminado puede forzar la vista, especialmente durante sesiones de navegación prolongadas. Ahí es donde el modo oscuro resulta útil.
Beneficios del modo oscuro en Microsoft Edge:
El modo oscuro reduce el brillo de la pantalla y suaviza el contraste entre el texto y el fondo, haciendo que la experiencia de navegación sea más cómoda para tus ojos.
El tema oscuro le da a la interfaz del navegador un aspecto moderno y elegante., mejorando tu experiencia en Microsoft Edge con un diseño más agradable y estético.
El fondo oscuro hace que el texto en la pantalla sea más claro y fácil de leer., Lo cual es particularmente importante para leer instrucciones o comunicarse con otras personas durante las sesiones de navegación..
El uso del modo oscuro ayuda a ahorrar batería en dispositivos móviles y prolonga la vida útil de la pantalla.
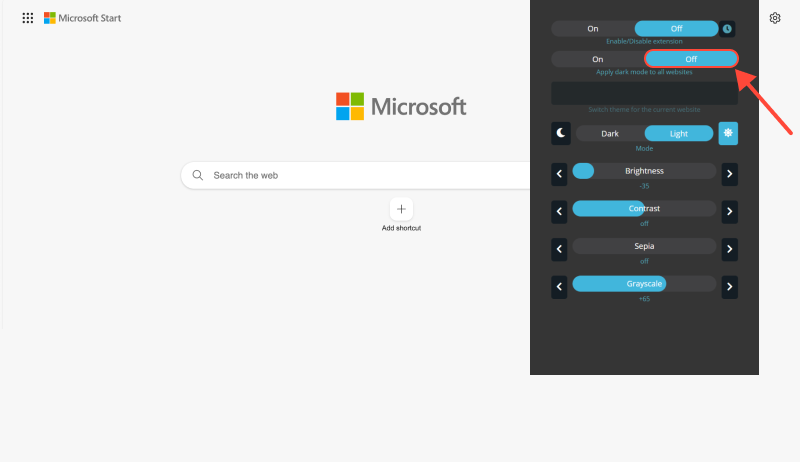
Habilitar el modo oscuro en Microsoft Edge:
El primer paso es instalar la extensión Modo Oscuro para tu navegador. Puede encontrar la extensión en Chrome Web Store aquí. Simplemente siga el enlace y agréguelo a su navegador..
Después de instalar la extensión, navegue hasta el sitio web de Microsoft Edge o abra la aplicación Microsoft Edge. Localice el ícono de alternancia del modo oscuro en la barra de herramientas de su navegador y haga clic en él para activar el modo oscuro..
El modo oscuro no sólo reduce la fatiga visual sino que también le da a Microsoft Edge una apariencia más moderna y elegante. Explora diferentes sitios web y disfruta navegando en un entorno más inmersivo. También puede personalizar la configuración de la extensión Modo oscuro para adaptarla a sus preferencias..
Ya sea que esté navegando por la web o trabajando en documentos en Microsoft Edge, El modo oscuro mejora tu experiencia de navegación en toda la plataforma.. Dile adiós a las luces brillantes del tema predeterminado y dale la bienvenida a una experiencia de navegación más cómoda.
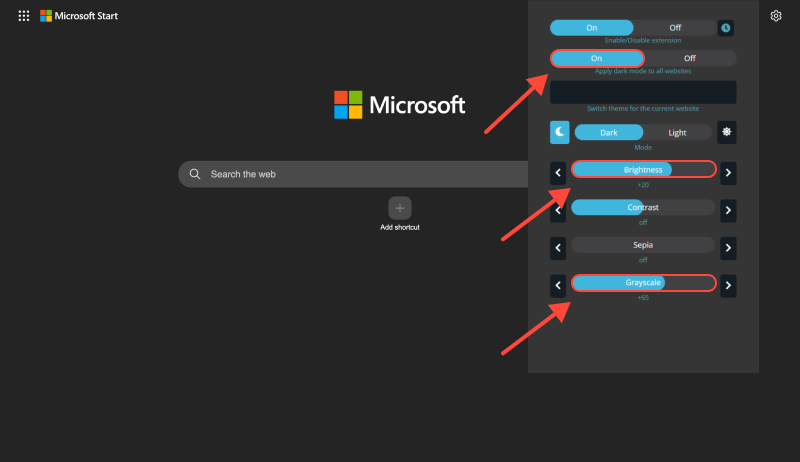
Conclusión
Con la extensión Modo Oscuro, puedes transformar fácilmente Microsoft Edge en un refugio oscuro. Si eres un usuario ocasional o un usuario avanzado, El modo oscuro proporciona una alternativa visualmente agradable y cómoda a la interfaz estándar.. No pierdas la oportunidad de mejorar tu experiencia de navegación y hacerla más cómoda y estética con el modo oscuro en Microsoft Edge.
No olvides instalar la extensión Modo oscuro y disfrutar de las sesiones de navegación con un nuevo atuendo elegante.. Habilite el modo oscuro ahora y sumérjase en el mundo de Microsoft Edge con energía e inspiración renovadas!
Cómo habilitar el modo oscuro en Microsoft Edge con la extensión de modo oscuro








- Configurar el modo oscuro en Wattpad usando la extensión del modo oscuro: Una guía completa
- Cómo desactivar el modo oscuro en YouTube
- Cómo habilitar el modo oscuro en SoundCloud: Una guía detallada
- Modo oscuro para sitios web
- Maximizando la comodidad en Zendesk: Cómo habilitar el modo oscuro para una mejor experiencia de usuario