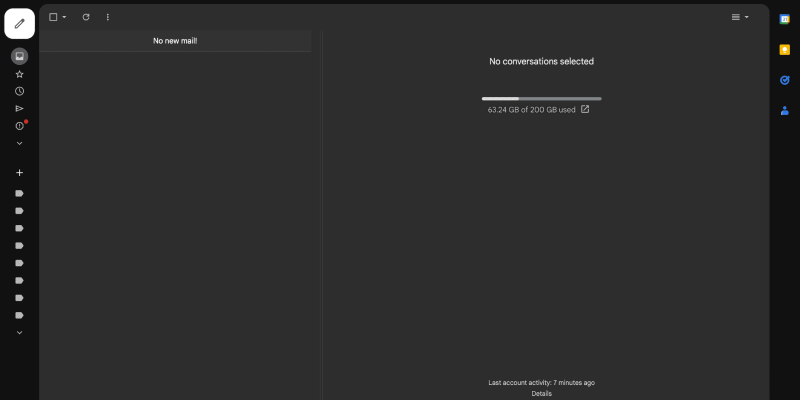Le mode sombre est devenu une fonctionnalité recherchée par de nombreux utilisateurs, offrant une expérience visuelle plus confortable, en particulier dans les environnements faiblement éclairés. Dans ce guide, nous’ll explore how you can enable dark mode on Gmail across various platforms, y compris iOS, Android, ordinateur de bureau, et iPhone, en utilisant l'extension Mode Sombre.
1. Installing the Dark Mode Extension
Before you can enable dark mode on Gmail, toi’Vous devrez installer l'extension Dark Mode à partir du Chrome Web Store. Accédez simplement au magasin, Rechercher « Mode sombre, » et cliquez « Ajouter à Chrome » pour installer l'extension. Une fois installé, toi’Je verrai une nouvelle icône dans la barre d'outils du navigateur.
2. Enabling Dark Mode on Gmail
Avec l’extension Dark Mode installée, you can now enable dark mode on Gmail. Open Gmail in your preferred browser and log in to your account. Recherchez l'icône du mode sombre dans la barre d'outils : elle ressemble généralement à une lune ou à un soleil.. Cliquez sur cette icône pour activer ou désactiver le mode sombre. Toi’ll notice an immediate change in the color scheme of the Gmail interface.
3. Personnalisation des paramètres du mode sombre
Si tu’J'aimerais personnaliser davantage votre expérience en mode sombre, vous pouvez le faire en cliquant sur l'icône du mode sombre et en sélectionnant « Possibilités. » Ici, toi’Je trouverai des paramètres pour régler la luminosité, contraste, et inversion des couleurs pour mieux répondre à vos préférences et besoins.
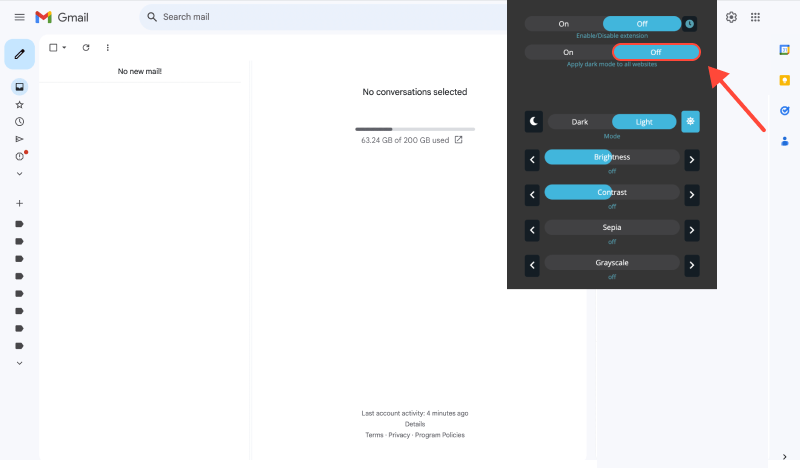
4. Dark Mode on Different Platforms
- iOS: To enable dark mode on the Gmail iOS app, navigate to the app settings, select « Thèmes, » and choose the « Sombre » option.
- Android: On the Gmail Android app, tap on the hamburger menu, go to « Settings, » select your account, then « General settings, » and enable the « Dark theme » option.
- Desktop: For desktop users, including Windows 11 and Windows 10, dark mode can be enabled through the Dark Mode extension as described earlier.
5. Benefits of Using Dark Mode on Gmail
- Fatigue oculaire réduite: Le mode sombre réduit la quantité de lumière bleue émise par votre écran, which can help reduce eye strain during extended email sessions.
- Enhanced Readability: The darker background improves contrast and readability, making it easier to focus on emails, en particulier dans les environnements faiblement éclairés.
- Improved Battery Life: Dark mode can help conserve battery life on mobile devices with OLED or AMOLED screens by reducing power consumption.
- Personnalisation: Avec le mode sombre, you can customize your Gmail experience to better suit your preferences and create a more visually appealing inbox.
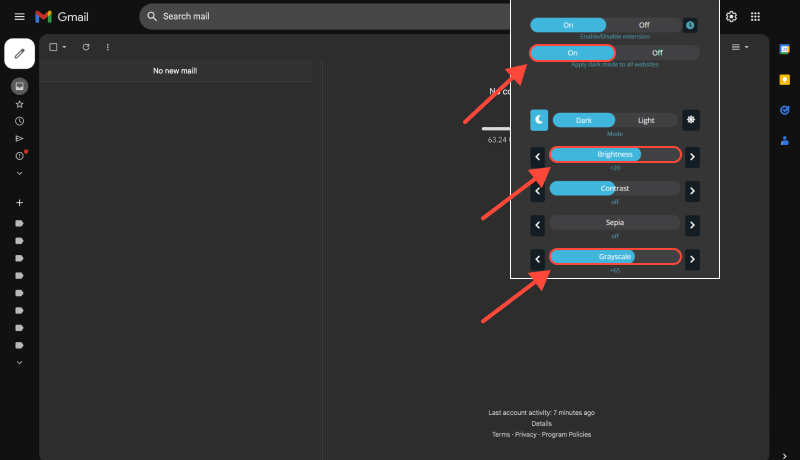
Conclusion
Enabling dark mode on Gmail is a simple yet effective way to enhance your email browsing experience across various platforms. En suivant les étapes décrites dans ce guide et en installant l'extension Dark Mode, you can enjoy a more comfortable and visually pleasing Gmail experience.








- Comment activer le mode sombre sur PayPal: Un guide complet utilisant l'extension du mode sombre
- Activation du mode sombre sur la plateforme thinkorswim: Un guide complet
- Améliorez votre expérience de navigation avec le mode sombre sur Chrome Desktop
- Comment activer le mode sombre sur Google Discovery: Guide étape par étape utilisant l'extension du mode sombre
- Guide ultime: Activation du mode sombre sur Messenger à l'aide de l'extension du mode sombre