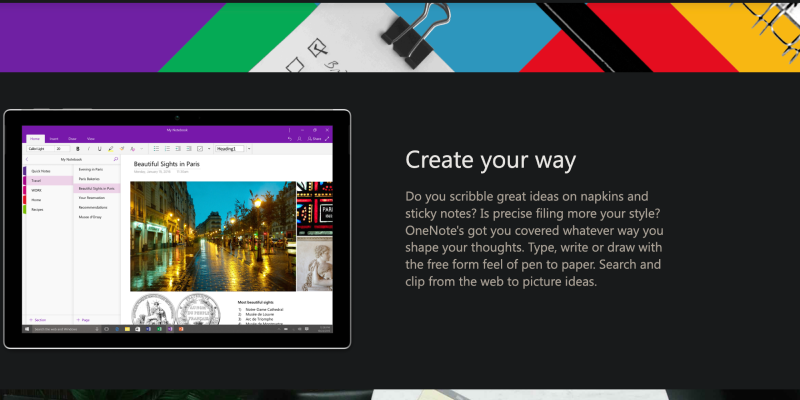נמאס לך מהממשק הלבן הבוהק ב-OneNote? האם אתה מוצא שזה מאמץ את העיניים, במיוחד במהלך מפגשי לימוד בשעות הלילה המאוחרות או תקופות עבודה ממושכות? לְמַרְבֶּה הַמַזָל, כעת תוכל לשנות את חוויית OneNote שלך על ידי הפעלת מצב כהה. מצב כהה לא רק מפחית את עומס העיניים אלא גם מספק מראה מודרני ואסתטי יותר לסביבת רישום ההערות שלך. במדריך המקיף הזה, אנו נדריך אותך בתהליך של הפעלת מצב כהה ב-OneNote באמצעות תוסף מצב כהה.
היתרונות של מצב כהה ב-OneNote:
- עומס עיניים מופחת: מצב כהה מפחית משמעותית את כמות האור הנפלט מהמסך שלך, מה שמקל על העיניים שלך, במיוחד בתנאי תאורה חלשה.
- פוקוס משופר: הרקע הכהה של מצב כהה עוזר למזער הסחות דעת ומאפשר לך להתרכז טוב יותר בהערות שלך, וכתוצאה מכך שיפור הפרודוקטיביות.
- אסתטיקה משופרת: מצב כהה מעניק ל-OneNote מראה מלוטש ומודרני, שיפור המשיכה החזותית הכוללת של האפליקציה.
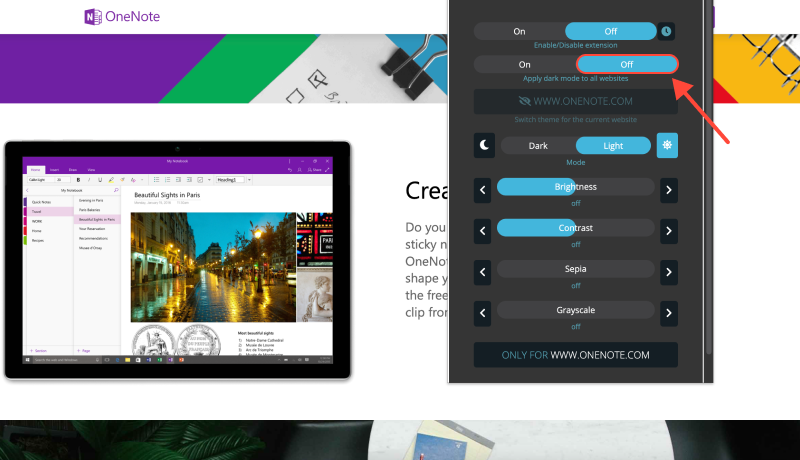
כיצד להפעיל מצב כהה ב-OneNote:
- התקן את התוסף Dark Mode: התחל בהתקנת התוסף Dark Mode עבור דפדפן האינטרנט המועדף עליך. אתה יכול למצוא את ההרחבה כָּאן.
- פתח את OneNote: הפעל את אפליקציית OneNote במכשיר שלך.
- הפעל מצב כהה: לאחר התקנת התוסף, נווט אל ממשק OneNote. חפש את סמל מצב כהה בסרגל הכלים של הדפדפן ולחץ עליו כדי להפעיל את מצב כהה.
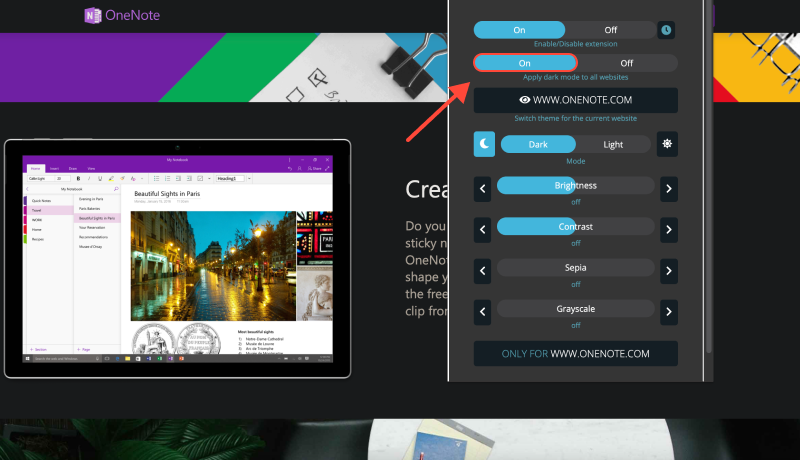
תהנה מחוויית רישום הערות נוחה:
עם מצב כהה מופעל ב-OneNote, כעת תוכל ליהנות מחוויית רישום הערות נוחה ונעימה יותר. היפרדו ממאמץ בעיניים ושלום לממשק חדש ומלוטש עם מצב אפל. בין אם אתה רושם רעיונות, לרשום הערות פגישה, או ארגון המחשבות שלך, מצב כהה ב-OneNote מספק את הסביבה המושלמת לכל צרכי רישום ההערות שלך.








אלכס מילר מומחה מוצר עבור מצב אפל
פוסטים קשורים