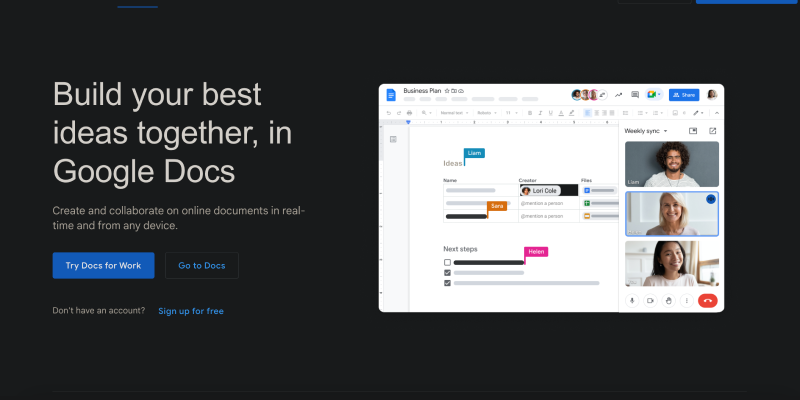Google Docs adalah platform serbaguna untuk menulis dan berkolaborasi dalam dokumen, tapi tahukah kamu kamu bisa mengkustomisasi tampilannya? Dalam panduan terperinci ini, kami akan memandu Anda melalui proses mengaktifkan mode gelap di Google Dokumen menggunakan ekstensi Mode Gelap. Apakah Anda lebih memilih antarmuka yang lebih gelap untuk alasan estetika atau untuk mengurangi ketegangan mata selama sesi menulis larut malam, mode gelap menawarkan solusi. Mari kita jelajahi langkah-langkah untuk menyiapkannya.
1. Memasang Ekstensi Mode Gelap untuk Google Documents
Untuk memulai, Anda harus memasang ekstensi Mode Gelap dari Toko Web Chrome. Arahkan ke toko, mencari “Mode Gelap,” dan klik “Tambahkan ke Chrome” untuk menginstal ekstensi. Setelah diinstal, Anda akan melihat ikon baru di toolbar browser.
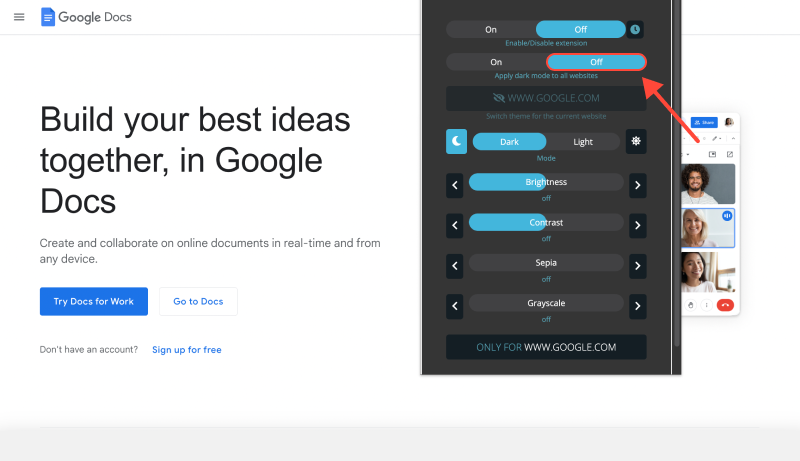
2. Mengaktifkan Mode Gelap di Google Dokumen
Dengan ekstensi Mode Gelap terpasang, buka Google Dokumen di browser Anda. Cari ikon Mode Gelap di toolbar—biasanya terlihat seperti bulan atau matahari. Klik ikon ini untuk mengaktifkan atau menonaktifkan mode gelap. Anda akan segera melihat perubahan pada skema warna antarmuka Google Documents.
3. Menyesuaikan Pengaturan Mode Gelap
Jika Anda ingin menyesuaikan pengalaman mode gelap Anda lebih lanjut, Anda dapat melakukannya dengan mengeklik ikon Mode Gelap dan memilih “Pilihan.” Di Sini, Anda akan menemukan pengaturan untuk menyesuaikan kecerahan, kontras, dan inversi warna agar lebih sesuai dengan preferensi dan kebutuhan Anda.
4. Menggunakan Mode Gelap di Perangkat Berbeda
Mode gelap tidak terbatas pada komputer desktop—Anda juga dapat mengaktifkannya di perangkat seluler. Instal ekstensi Mode Gelap dari Google Play Store atau App Store, tergantung pada perangkat Anda. Setelah diinstal, buka Google Dokumen di perangkat seluler Anda dan alihkan mode gelap menggunakan ikon yang sama di bilah alat.
5. Manfaat Menggunakan Mode Gelap di Google Documents
- Mengurangi Ketegangan Mata: Mode gelap dapat membantu mengurangi ketegangan mata, khususnya selama sesi menulis yang panjang atau saat bekerja di lingkungan dengan cahaya redup.
- Peningkatan Keterbacaan: Latar belakang yang lebih gelap dalam mode gelap dapat meningkatkan keterbacaan, membuatnya lebih mudah untuk fokus pada konten dokumen Anda.
- Penghematan Energi: Pada perangkat dengan layar OLED atau AMOLED, mode gelap dapat membantu menghemat masa pakai baterai dengan mengurangi jumlah daya yang dikonsumsi per piksel.
- Pengalaman yang Dapat Disesuaikan: Dengan ekstensi Mode Gelap, Anda memiliki kendali atas pengaturan mode gelap, memungkinkan Anda menyesuaikan pengalaman sesuai keinginan Anda.
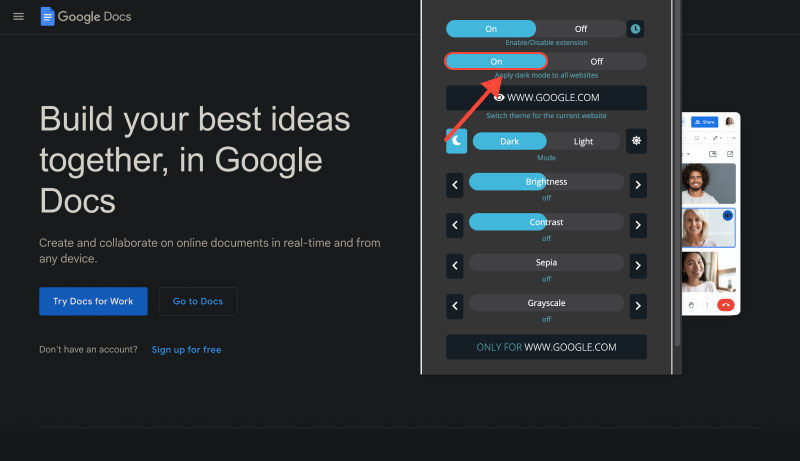
Kesimpulan
Mengaktifkan mode gelap di Google Dokumen adalah cara sederhana namun efektif untuk mempersonalisasi lingkungan menulis Anda dan meningkatkan pengalaman Anda secara keseluruhan. Baik Anda bekerja hingga larut malam atau sekadar memilih antarmuka yang lebih gelap, mode gelap menawarkan berbagai manfaat. Instal ekstensi Mode Gelap sekarang dan mulailah menikmati pengalaman menulis yang lebih nyaman di Google Dokumen.








- Cara Mengatur Mode Gelap di Yahoo: Panduan Lengkap Menggunakan Ekstensi Mode Gelap
- Cara Mematikan Mode Gelap di Layanan Google Menggunakan Ekstensi Mode Gelap
- Membuka Kunci Mode Gelap di YouTube: Panduan Komprehensif
- Tingkatkan Pengalaman Penjelajahan Anda: Cara Mengaktifkan Mode Gelap di Linux dengan Ekstensi Mode Gelap
- Apakah eBay Memiliki Mode Gelap? Cara Mengaktifkan Mode Gelap di eBay