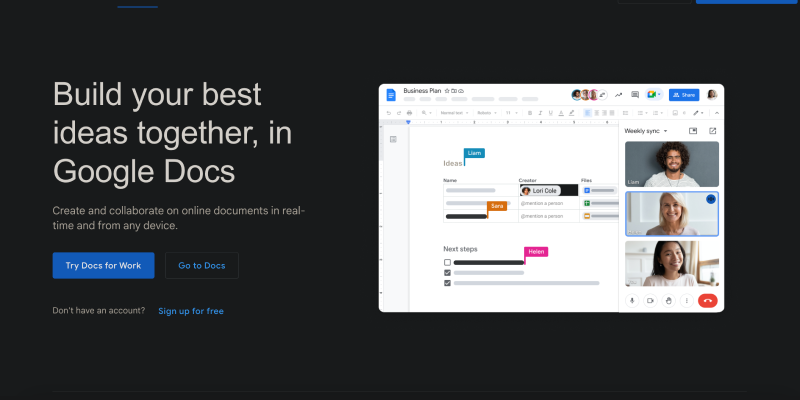Google Docs è una piattaforma versatile per scrivere e collaborare su documenti, ma sapevi che puoi personalizzarne l'aspetto? In questa guida dettagliata, ti guideremo attraverso il processo di attivazione della modalità oscura su Google Documenti utilizzando l'estensione Modalità oscura. Sia che tu preferisca un'interfaccia più scura per ragioni estetiche o per ridurre l'affaticamento degli occhi durante le sessioni di scrittura a tarda notte, la modalità oscura offre una soluzione. Esploriamo i passaggi per configurarlo.
1. Installazione dell'estensione Modalità oscura per Google Documenti
Per iniziare, dovrai installare l'estensione Modalità oscura dal Chrome Web Store. Vai al negozio, cercare “Modalità scura,” e fare clic “Aggiungi a Chrome” per installare l'estensione. Una volta installato, vedrai una nuova icona nella barra degli strumenti del browser.
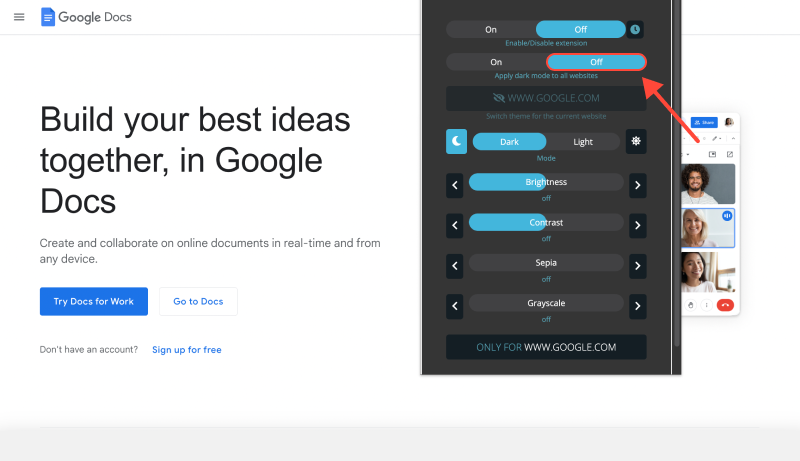
2. Abilitazione della modalità oscura su Google Documenti
Con l'estensione Modalità oscura installata, apri Google Documenti nel tuo browser. Cerca l'icona della modalità oscura nella barra degli strumenti: in genere assomiglia a una luna o a un sole. Fare clic su questa icona per attivare o disattivare la modalità oscura. Noterai un cambiamento immediato nella combinazione di colori dell'interfaccia di Google Documenti.
3. Regolazione delle impostazioni della modalità oscura
Se desideri personalizzare ulteriormente la tua esperienza in modalità oscura, puoi farlo facendo clic sull'icona Modalità oscura e selezionando “Opzioni.” Qui, troverai le impostazioni per regolare la luminosità, contrasto, e inversione di colore per adattarsi meglio alle tue preferenze ed esigenze.
4. Utilizzo della modalità oscura su diversi dispositivi
La modalità oscura non è limitata ai computer desktop: puoi abilitarla anche sui dispositivi mobili. Installa l'estensione Modalità oscura dal Google Play Store o dall'App Store, a seconda del dispositivo. Una volta installato, apri Google Docs sul tuo dispositivo mobile e attiva la modalità oscura utilizzando la stessa icona nella barra degli strumenti.
5. Vantaggi dell'utilizzo della modalità oscura su Google Documenti
- Ridotto affaticamento degli occhi: La modalità oscura può aiutare a ridurre l'affaticamento degli occhi, in particolare durante sessioni di scrittura prolungate o quando si lavora in ambienti scarsamente illuminati.
- Leggibilità migliorata: Lo sfondo più scuro in modalità oscura può migliorare la leggibilità, rendendo più semplice concentrarsi sul contenuto del documento.
- Risparmio energetico: Su dispositivi con schermi OLED o AMOLED, la modalità oscura può aiutare a preservare la durata della batteria riducendo la quantità di energia consumata dai pixel.
- Esperienza personalizzabile: Con l'estensione Modalità oscura, hai il controllo sulle impostazioni della modalità oscura, permettendoti di personalizzare l'esperienza a tuo piacimento.
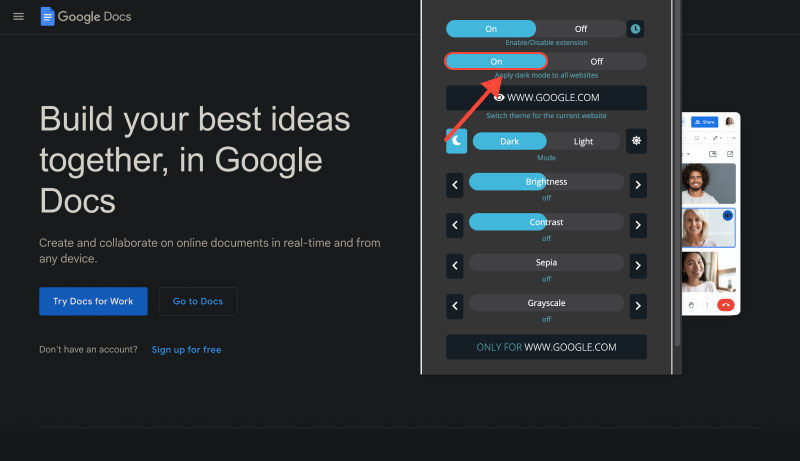
Conclusione
Abilitare la modalità oscura su Google Documenti è un modo semplice ma efficace per personalizzare il tuo ambiente di scrittura e migliorare la tua esperienza complessiva. Che tu lavori fino a tarda notte o semplicemente preferisca un'interfaccia più scura, la modalità oscura offre una serie di vantaggi. Installa oggi stesso l'estensione Modalità oscura e inizia a goderti un'esperienza di scrittura più confortevole su Google Documenti.








- Termini di utilizzo
- Come abilitare la modalità oscura sul New York Times (ORA) Sito web
- Abilitazione della modalità oscura su Coursera con l'estensione modalità oscura
- Come abilitare la modalità oscura su Pinterest: Guida passo passo
- Come abilitare la modalità oscura su Bing con l'estensione modalità oscura