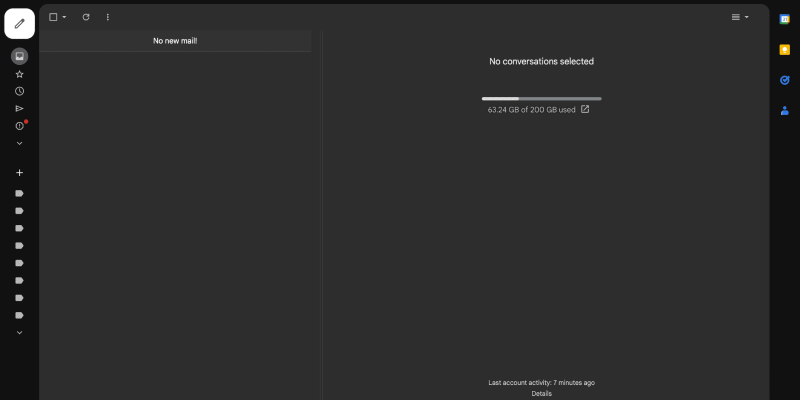다크 모드는 많은 사용자가 원하는 기능이 되었습니다., 보다 편안한 시청 경험을 제공합니다, 특히 저조도 환경에서. 이 가이드에서는, 다양한 플랫폼에 걸쳐 Gmail에서 다크 모드를 활성화하는 방법을 살펴보겠습니다., iOS를 포함해, 기계적 인조 인간, 데스크탑, 그리고 아이폰, 다크 모드 확장 프로그램 사용.
1. 다크 모드 확장 설치
Gmail에서 어두운 모드를 활성화하기 전에, Chrome 웹 스토어에서 다크 모드 확장 프로그램을 설치해야 합니다.. 매장으로 이동하시면 됩니다, 검색하다 “다크 모드,” 그리고 클릭 “크롬에 추가” 확장 프로그램을 설치하려면. 일단 설치되면, 브라우저 도구 모음에 새 아이콘이 표시됩니다..
2. Gmail에서 다크 모드 활성화
다크 모드 확장 프로그램이 설치된 경우, 이제 Gmail에서 다크 모드를 활성화할 수 있습니다. 선호하는 브라우저에서 Gmail을 열고 계정에 로그인하세요.. 툴바에서 다크 모드 아이콘을 찾으세요. 일반적으로 달이나 태양과 비슷합니다.. 이 아이콘을 클릭하면 어두운 모드를 켜거나 끌 수 있습니다.. Gmail 인터페이스의 색 구성표가 즉시 변경되는 것을 확인할 수 있습니다..
3. 다크 모드 설정 사용자 정의
어두운 모드 환경을 더욱 맞춤설정하고 싶다면, 다크 모드 아이콘을 클릭하고 선택하면 됩니다. “옵션.” 여기, 밝기를 조정하는 설정을 찾을 수 있습니다, 차이, 귀하의 선호도와 필요에 더 잘 맞는 색상 반전.
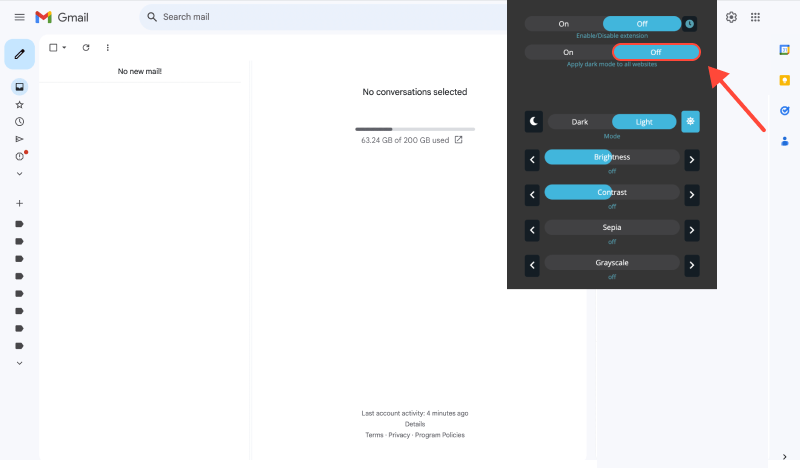
4. 다양한 플랫폼의 다크 모드
- iOS: Gmail iOS 앱에서 다크 모드를 활성화하려면, 앱 설정으로 이동, 선택하다 “테마,” 그리고 “어두운” 옵션.
- 기계적 인조 인간: Gmail Android 앱에서, 햄버거 메뉴를 탭하세요, 가다 “설정,” 귀하의 계정을 선택하세요, 그 다음에 “일반 설정,” 그리고 활성화 “어두운 테마” 옵션.
- 데스크탑: 데스크톱 사용자의 경우, 윈도우를 포함해 11 그리고 윈도우즈 10, 앞에서 설명한 대로 다크 모드 확장을 통해 다크 모드를 활성화할 수 있습니다..
5. Gmail에서 다크 모드를 사용할 때의 이점
- 눈의 피로 감소: 다크 모드는 화면에서 방출되는 블루라이트의 양을 줄입니다., 장시간 이메일 세션 중에 눈의 피로를 줄이는 데 도움이 될 수 있습니다..
- 향상된 가독성: 배경이 어두워지면 대비와 가독성이 향상됩니다., 이메일에 더 쉽게 집중할 수 있도록, 특히 저조도 환경에서.
- 향상된 배터리 수명: 다크 모드는 전력 소비를 줄여 OLED 또는 AMOLED 화면이 있는 모바일 장치의 배터리 수명을 보존하는 데 도움이 됩니다..
- 개인화: 다크 모드 사용, 귀하의 선호도에 맞게 Gmail 환경을 맞춤화하고 시각적으로 더욱 매력적인 받은편지함을 만들 수 있습니다..
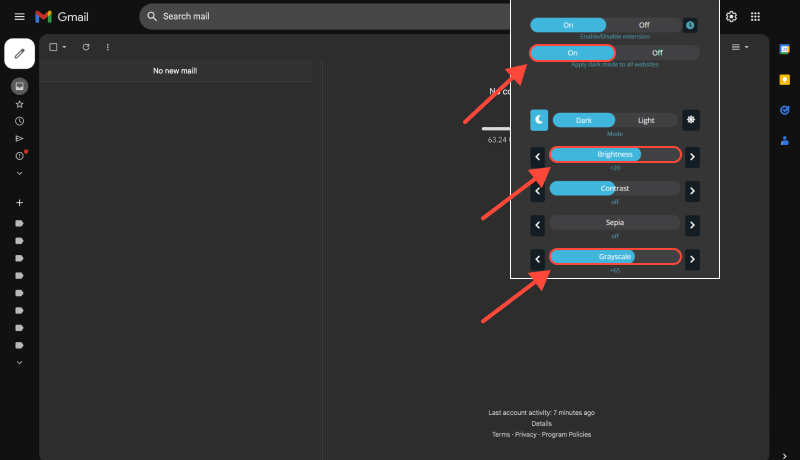
결론
Gmail에서 다크 모드를 활성화하는 것은 다양한 플랫폼에서 이메일 탐색 경험을 향상시키는 간단하면서도 효과적인 방법입니다.. 이 가이드에 설명된 단계를 따르고 다크 모드 확장 프로그램을 설치하면 됩니다., 더욱 편안하고 시각적으로 즐거운 Gmail 환경을 즐기실 수 있습니다..