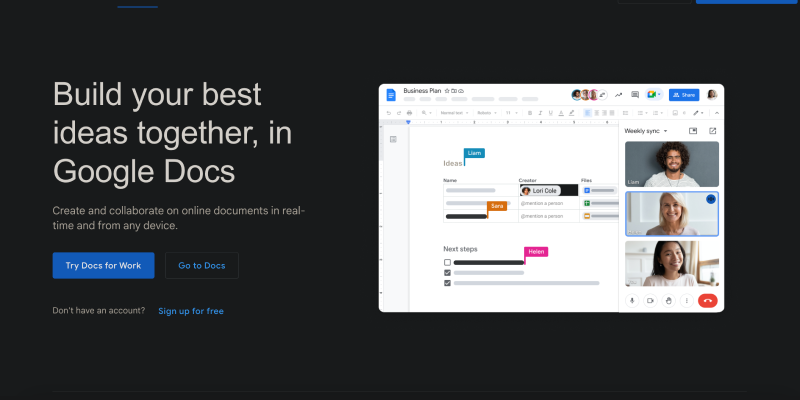Google Docs는 문서 작성 및 공동작업을 위한 다목적 플랫폼입니다., 하지만 모양을 맞춤설정할 수 있다는 것을 알고 계셨나요?? 이 세부 가이드에서는, 다크 모드 확장 프로그램을 사용하여 Google Docs에서 다크 모드를 활성화하는 과정을 안내해 드리겠습니다.. 심미적인 이유로 더 어두운 인터페이스를 선호하거나 심야 글쓰기 세션 중 눈의 피로를 줄이기 위해, 다크 모드는 솔루션을 제공합니다. 설정 단계를 살펴보겠습니다..
1. Google Docs용 다크 모드 확장 프로그램 설치
시작하려면, Chrome 웹 스토어에서 다크 모드 확장 프로그램을 설치해야 합니다.. 매장으로 이동, 검색하다 “다크 모드,” 그리고 클릭 “크롬에 추가” 확장 프로그램을 설치하려면. 일단 설치되면, 브라우저 도구 모음에 새 아이콘이 표시됩니다..
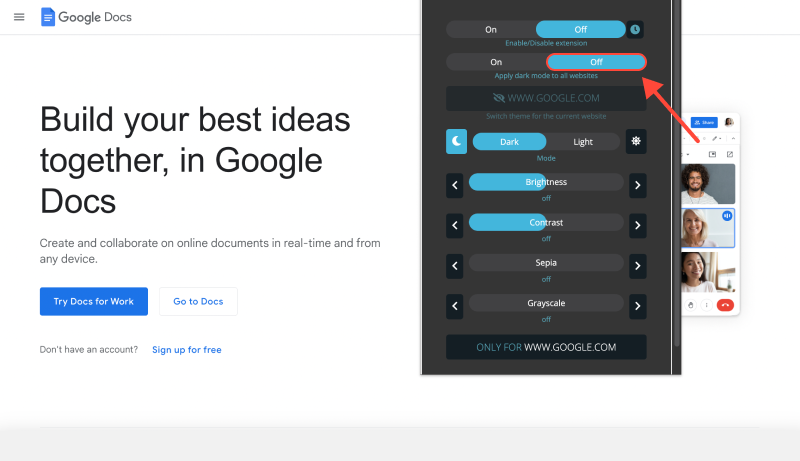
2. Google Docs에서 다크 모드 활성화
다크 모드 확장 프로그램이 설치된 경우, 브라우저에서 Google 문서도구를 엽니다.. 툴바에서 다크 모드 아이콘을 찾으세요. 일반적으로 달이나 태양과 비슷합니다.. 이 아이콘을 클릭하면 어두운 모드를 켜거나 끌 수 있습니다.. Google Docs 인터페이스의 색 구성표가 즉시 변경되는 것을 확인할 수 있습니다..
3. 다크 모드 설정 조정
어두운 모드 환경을 더욱 맞춤설정하고 싶다면, 다크 모드 아이콘을 클릭하고 선택하면 됩니다. “옵션.” 여기, 밝기를 조정하는 설정을 찾을 수 있습니다, 차이, 귀하의 선호도와 필요에 더 잘 맞는 색상 반전.
4. 다양한 장치에서 다크 모드 사용하기
다크 모드는 데스크톱 컴퓨터에만 국한되지 않고 모바일 장치에서도 활성화할 수 있습니다.. Google Play Store 또는 App Store에서 다크 모드 확장 프로그램을 설치하세요., 귀하의 장치에 따라. 일단 설치되면, 모바일 장치에서 Google Docs를 열고 툴바에서 동일한 아이콘을 사용하여 어두운 모드를 전환합니다..
5. Google Docs에서 다크 모드를 사용할 때의 이점
- 눈의 피로 감소: 다크 모드는 눈의 피로를 줄이는 데 도움이 됩니다., 특히 장시간의 글쓰기 세션이나 저조도 환경에서 작업할 때.
- 향상된 가독성: 어두운 모드에서 배경이 더 어두워지면 가독성이 향상될 수 있습니다., 문서 내용에 더 쉽게 집중할 수 있도록 합니다..
- 에너지 절약: OLED 또는 AMOLED 화면이 있는 장치의 경우, 다크 모드는 픽셀이 소비하는 전력량을 줄여 배터리 수명을 절약하는 데 도움이 됩니다..
- 맞춤형 경험: 다크 모드 확장 프로그램 사용, 어두운 모드 설정을 제어할 수 있습니다, 원하는 대로 경험을 맞춤화할 수 있습니다..
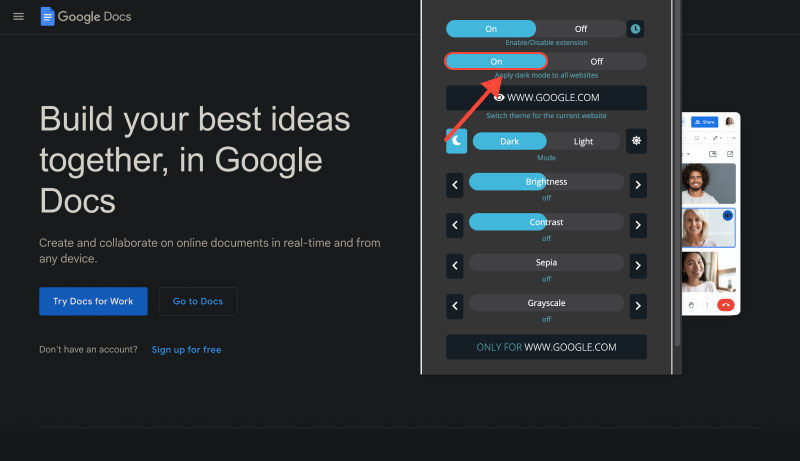
결론
Google Docs에서 다크 모드를 활성화하는 것은 글쓰기 환경을 개인화하고 전반적인 경험을 향상시키는 간단하면서도 효과적인 방법입니다.. 밤늦게까지 일하든지 아니면 단순히 더 어두운 인터페이스를 선호하든지, 다크 모드는 다양한 이점을 제공합니다. 지금 다크 모드 확장 프로그램을 설치하고 Google Docs에서 더욱 편안한 글쓰기 환경을 즐겨보세요..