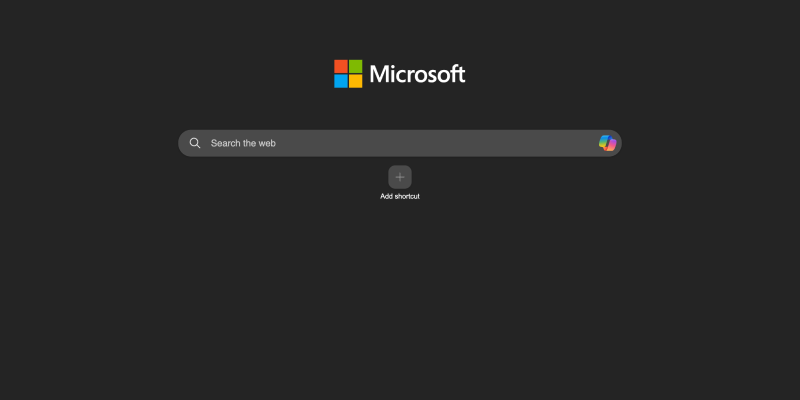Ben je de helderwitte interface in Microsoft Edge beu? Wilt u uw browse-ervaring aanpassen met een elegante donkere modus? Zoek dan niet verder! In deze uitgebreide gids, we laten u zien hoe u de donkere modus in Microsoft Edge inschakelt met behulp van de Dark Mode-extensie. Of u nu op pc of mobiel surft, de donkere modus transformeert uw browsersessies in een comfortabelere en visueel aantrekkelijkere ervaring.
Microsoft Edge is een veelgebruikte webbrowser die gebruikers een scala aan functies biedt. Echter, het standaard heldere thema kan uw ogen belasten, vooral tijdens langere browsersessies. Dat is waar de donkere modus van pas komt.
Voordelen van de donkere modus in Microsoft Edge:
De donkere modus vermindert de helderheid van het scherm en verzacht het contrast tussen tekst en achtergrond, waardoor de browse-ervaring comfortabeler wordt voor uw ogen.
Het donkere thema geeft de browserinterface een moderne en stijlvolle uitstraling, Verbeter uw ervaring in Microsoft Edge met een prettiger en esthetischer ontwerp.
De donkere achtergrond maakt de tekst op het scherm duidelijker en beter leesbaar, wat vooral belangrijk is voor het lezen van instructies of het communiceren met anderen tijdens browsersessies.
Als u de donkere modus gebruikt, bespaart u de levensduur van de batterij op mobiele apparaten en verlengt u de levensduur van uw scherm.
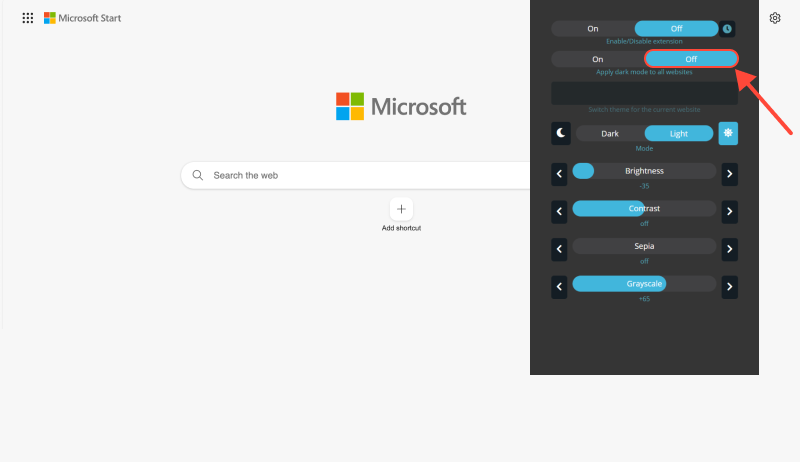
Donkere modus inschakelen in Microsoft Edge:
De eerste stap is het installeren van de Dark Mode-extensie voor uw browser. Je kunt de extensie hier in de Chrome Web Store vinden. Volg gewoon de link en voeg deze toe aan uw browser.
Na het installeren van de extensie, navigeer naar de Microsoft Edge-website of open de Microsoft Edge-app. Zoek het schakelpictogram voor de donkere modus in de werkbalk van uw browser en klik erop om de donkere modus te activeren.
De donkere modus vermindert niet alleen de belasting van de ogen, maar geeft Microsoft Edge ook een moderner en stijlvoller uiterlijk. Verken verschillende websites en geniet van browsen in een meer meeslepende omgeving. U kunt ook de instellingen van de Dark Mode-extensie aanpassen aan uw voorkeuren.
Of u nu op internet surft of aan documenten werkt in Microsoft Edge, de donkere modus verbetert uw browse-ervaring op het hele platform. Zeg vaarwel tegen de felle lichten van het standaardthema en verwelkom een comfortabelere browse-ervaring.
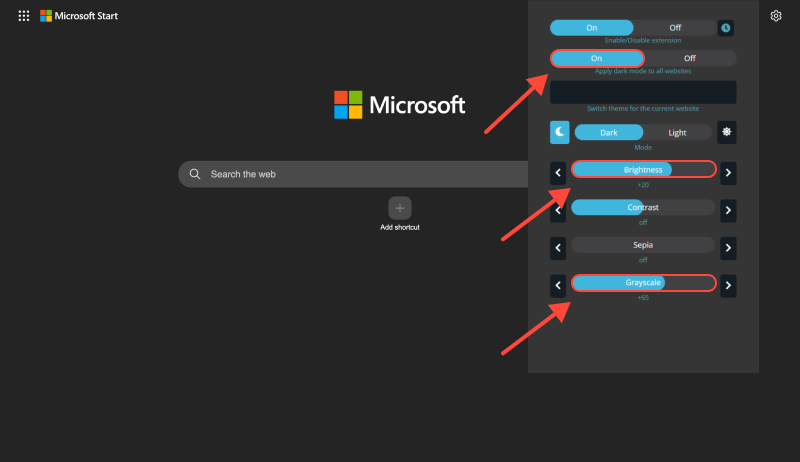
Conclusie
Met de Dark Mode-extensie, je kunt Microsoft Edge eenvoudig transformeren in een donkere haven. Of u nu een gewone gebruiker of een krachtige gebruiker bent, de donkere modus biedt een visueel aantrekkelijk en comfortabel alternatief voor de standaardinterface. Mis de kans niet om uw browse-ervaring te verbeteren en deze comfortabeler en esthetischer te maken met de donkere modus in Microsoft Edge.
Vergeet niet de Dark Mode-extensie te installeren en geniet van browsesessies in een nieuwe stijlvolle kleding. Schakel nu de donkere modus in en dompel jezelf onder in de wereld van Microsoft Edge met hernieuwde energie en inspiratie!
Hoe u de donkere modus in Microsoft Edge kunt inschakelen met de Dark Mode-extensie








- Donkere modus inschakelen op thinkorswim Platform: Een uitgebreide gids
- Verbeter de e-mailervaring met de donkere modus: Installatie- en ontwerpgids
- Handleiding voor het inschakelen van de donkere modus in Chrome met de Dark Mode-extensie
- Hoe de donkere modus in Gmail uit te schakelen: Volledige gids
- Verbeter uw Reddit-browsen: Een uitgebreide gids voor de donkere modus op desktop