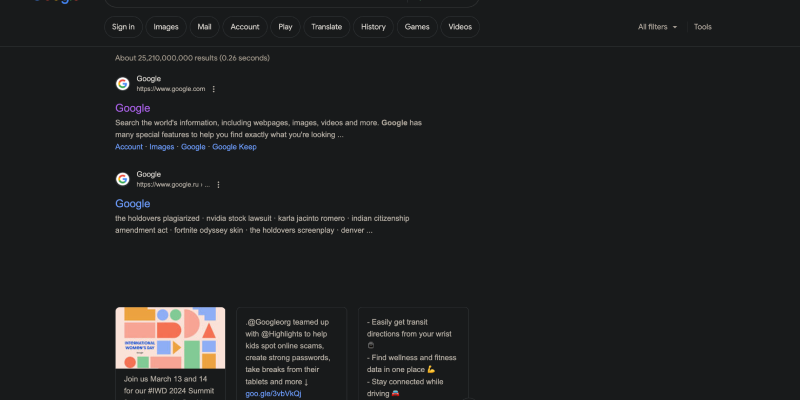De donkere modus is onder gebruikers steeds populairder geworden vanwege het vermogen om vermoeide ogen te verminderen en de leesbaarheid te verbeteren, vooral tijdens nachtelijke browsersessies. In deze uitgebreide gids, we laten u zien hoe u de donkere modus op Google kunt inschakelen met behulp van de Dark Mode-extensie. Volg deze stapsgewijze instructies om uw Google-ervaring te transformeren.
1. De Dark Mode-extensie voor Google installeren
Voordat je de donkere modus op Google kunt inschakelen, u moet de Dark Mode-extensie installeren vanuit de Chrome Web Store. Navigeer eenvoudig naar de winkel, zoeken “Donkere modus,” en klik “Toevoegen aan Chrome” om de extensie te installeren. Eenmaal geïnstalleerd, je ziet een nieuw pictogram in de browserwerkbalk.
2. Donkere modus inschakelen op Google
Met de Dark Mode-extensie geïnstalleerd, je kunt nu de donkere modus op Google inschakelen. Open een Google-service zoals Zoeken, Gmail, of Drive in uw browser. Zoek naar het pictogram voor de donkere modus in de werkbalk. Dit lijkt meestal op een maan of een zon. Klik op dit pictogram om de donkere modus in of uit te schakelen. U zult onmiddellijk een verandering in het kleurenschema van de Google-interface opmerken.
3. Instellingen voor de donkere modus aanpassen
Als u uw ervaring in de donkere modus verder wilt aanpassen, u kunt dit doen door op het pictogram Donkere modus te klikken en te selecteren “Opties.” Hier, je vindt instellingen om de helderheid aan te passen, contrast, en kleurinversie om beter aan uw voorkeuren en behoeften te voldoen.
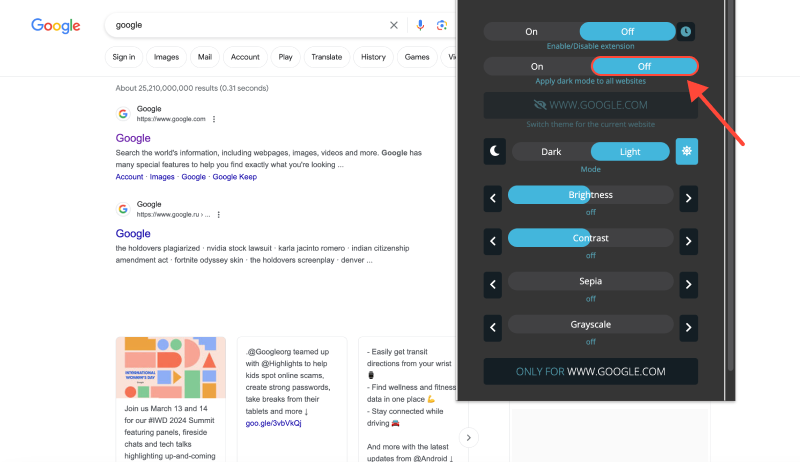
4. Donkere modus in Google Chrome
Naast het inschakelen van de donkere modus op individuele Google-services, je kunt de donkere modus ook activeren op Google Chrome zelf. Open Chrome en navigeer naar de browserinstellingen. Zoek naar het gedeelte Uiterlijk en selecteer “Donker” uit het vervolgkeuzemenu Thema. Hierdoor wordt de donkere modus toegepast op de gehele browserinterface, inclusief tabbladen en menu's.
5. Voordelen van het gebruik van de donkere modus op Google
- Verminderde oogbelasting: De donkere modus vermindert de hoeveelheid blauw licht die door uw scherm wordt uitgezonden, wat kan helpen de belasting van de ogen te verminderen, vooral tijdens langere browsersessies.
- Verbeterde leesbaarheid: De donkerdere achtergrond verbetert het contrast en de leesbaarheid, waardoor het gemakkelijker wordt om zich op de inhoud te concentreren, vooral in omgevingen met weinig licht.
- Energie-efficiëntie: De donkere modus kan de levensduur van de batterij helpen verlengen op apparaten met OLED- of AMOLED-schermen door de hoeveelheid stroom die door pixels wordt verbruikt te verminderen.
- Personalisatie: Met donkere modus, u kunt uw browse-ervaring aanpassen aan uw voorkeuren en een comfortabelere omgeving creëren.
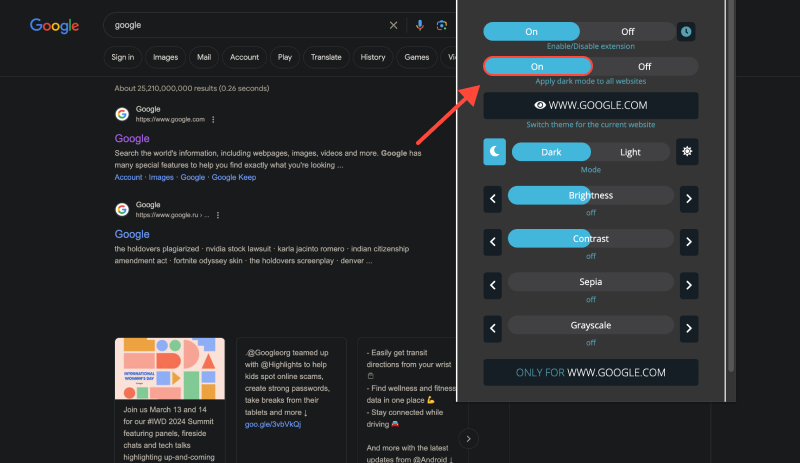
Conclusie
Het inschakelen van de donkere modus op Google is een eenvoudige maar effectieve manier om uw browse-ervaring te verbeteren en vermoeide ogen te verminderen. Door de stappen in deze handleiding te volgen en de Dark Mode-extensie te installeren, u kunt genieten van een comfortabelere en visueel aantrekkelijkere Google-ervaring.