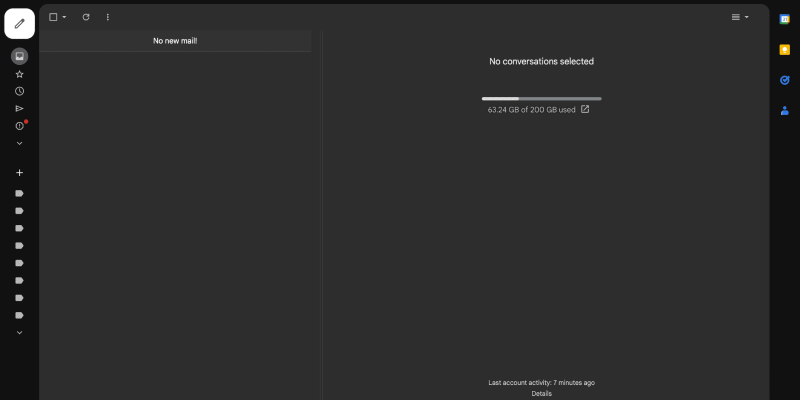Dark mode has become a sought-after feature for many users, offering a more comfortable viewing experience, vooral in omgevingen met weinig licht. In deze gids, we’ll explore how you can enable dark mode on Gmail across various platforms, including iOS, Android, desktop, and iPhone, met behulp van de Dark Mode-extensie.
1. Installing the Dark Mode Extension
Before you can enable dark mode on Gmail, u moet de Dark Mode-extensie installeren vanuit de Chrome Web Store. Navigeer eenvoudig naar de winkel, zoeken “Donkere modus,” en klik “Toevoegen aan Chrome” om de extensie te installeren. Eenmaal geïnstalleerd, je ziet een nieuw pictogram in de browserwerkbalk.
2. Enabling Dark Mode on Gmail
Met de Dark Mode-extensie geïnstalleerd, you can now enable dark mode on Gmail. Open Gmail in your preferred browser and log in to your account. Zoek naar het pictogram voor de donkere modus in de werkbalk. Dit lijkt meestal op een maan of een zon. Klik op dit pictogram om de donkere modus in of uit te schakelen. You’ll notice an immediate change in the color scheme of the Gmail interface.
3. Instellingen voor de donkere modus aanpassen
Als u uw ervaring in de donkere modus verder wilt aanpassen, u kunt dit doen door op het pictogram Donkere modus te klikken en te selecteren “Opties.” Hier, je vindt instellingen om de helderheid aan te passen, contrast, en kleurinversie om beter aan uw voorkeuren en behoeften te voldoen.
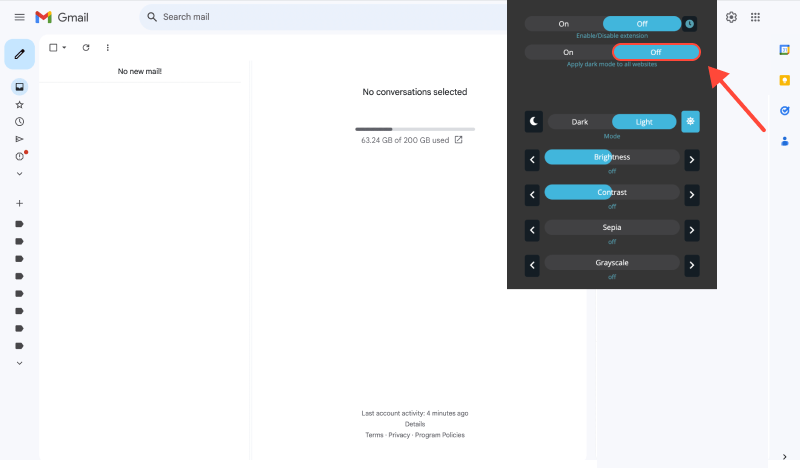
4. Dark Mode on Different Platforms
- iOS: To enable dark mode on the Gmail iOS app, navigate to the app settings, select “Thema's,” and choose the “Donker” keuze.
- Android: On the Gmail Android app, tap on the hamburger menu, ga naar “Settings,” select your account, then “General settings,” and enable the “Dark theme” keuze.
- Desktop: For desktop users, including Windows 11 and Windows 10, dark mode can be enabled through the Dark Mode extension as described earlier.
5. Benefits of Using Dark Mode on Gmail
- Verminderde oogbelasting: De donkere modus vermindert de hoeveelheid blauw licht die door uw scherm wordt uitgezonden, which can help reduce eye strain during extended email sessions.
- Verbeterde leesbaarheid: The darker background improves contrast and readability, making it easier to focus on emails, vooral in omgevingen met weinig licht.
- Improved Battery Life: Dark mode can help conserve battery life on mobile devices with OLED or AMOLED screens by reducing power consumption.
- Personalisatie: Met donkere modus, you can customize your Gmail experience to better suit your preferences and create a more visually appealing inbox.
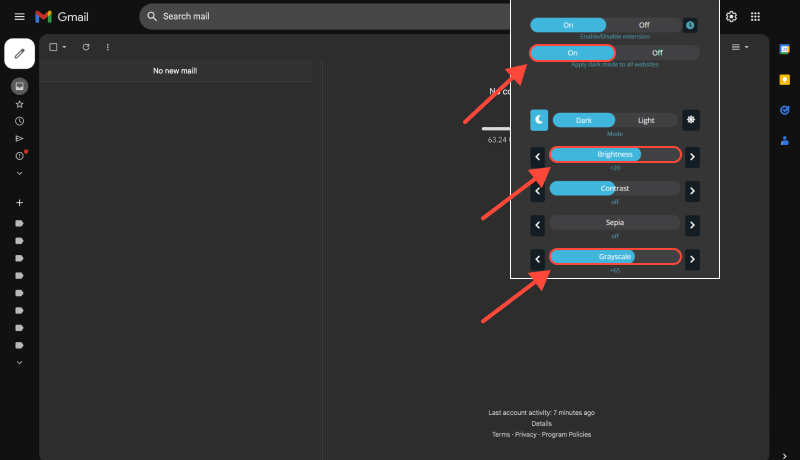
Conclusie
Enabling dark mode on Gmail is a simple yet effective way to enhance your email browsing experience across various platforms. Door de stappen in deze handleiding te volgen en de Dark Mode-extensie te installeren, you can enjoy a more comfortable and visually pleasing Gmail experience.








- Heeft eBay een donkere modus?? Hoe de donkere modus op eBay in te schakelen
- Verbeter uw Reddit-browsen: Een uitgebreide gids voor de donkere modus op desktop
- Maximaliseren van comfort in Zendesk: Hoe u de donkere modus inschakelt voor een betere gebruikerservaring
- Bloggen
- Ontgrendel de donkere modus op YouTube: Een uitgebreide gids