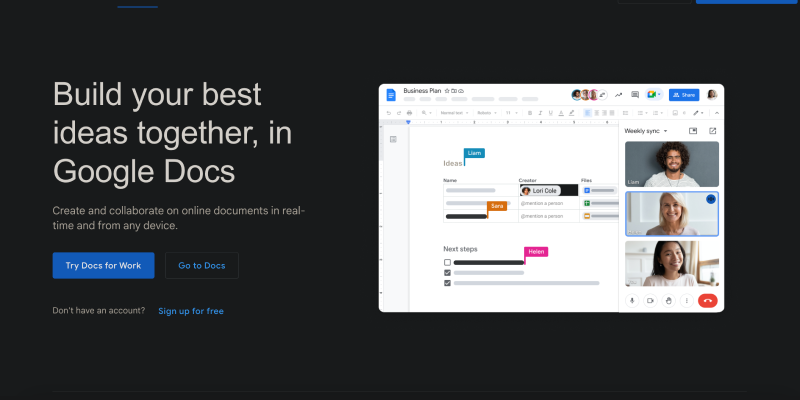Google Docs is een veelzijdig platform voor het schrijven van en samenwerken aan documenten, Maar wist u dat u het uiterlijk ervan kunt aanpassen?? In deze gedetailleerde gids, we begeleiden u bij het inschakelen van de donkere modus op Google Documenten met behulp van de Dark Mode-extensie. Of u nu om esthetische redenen de voorkeur geeft aan een donkerdere interface of om vermoeide ogen te verminderen tijdens schrijfsessies laat op de avond, donkere modus biedt een oplossing. Laten we de stappen bekijken om het in te stellen.
1. De Dark Mode-extensie voor Google Docs installeren
Starten, u moet de Dark Mode-extensie installeren vanuit de Chrome Web Store. Navigeer naar de winkel, zoeken “Donkere modus,” en klik “Toevoegen aan Chrome” om de extensie te installeren. Eenmaal geïnstalleerd, je ziet een nieuw pictogram in de browserwerkbalk.
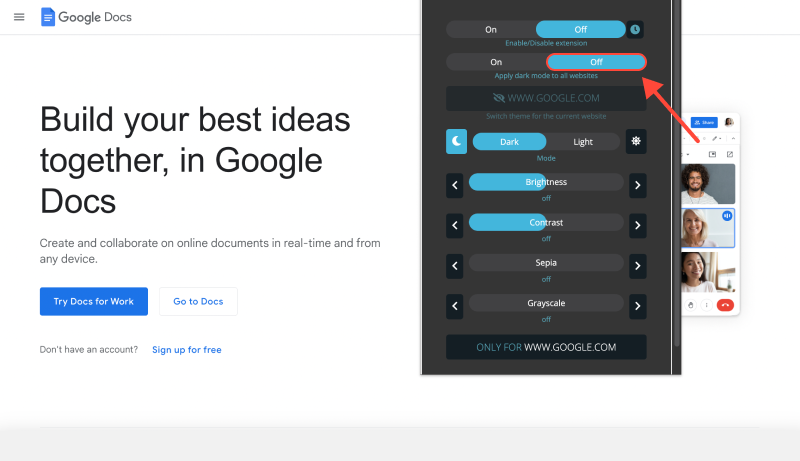
2. Donkere modus inschakelen op Google Documenten
Met de Dark Mode-extensie geïnstalleerd, open Google Documenten in uw browser. Zoek naar het pictogram voor de donkere modus in de werkbalk. Dit lijkt meestal op een maan of een zon. Klik op dit pictogram om de donkere modus in of uit te schakelen. U zult onmiddellijk een verandering opmerken in het kleurenschema van de Google Docs-interface.
3. Instellingen voor de donkere modus aanpassen
Als u uw ervaring in de donkere modus verder wilt aanpassen, u kunt dit doen door op het pictogram Donkere modus te klikken en te selecteren “Opties.” Hier, je vindt instellingen om de helderheid aan te passen, contrast, en kleurinversie om beter aan uw voorkeuren en behoeften te voldoen.
4. Donkere modus gebruiken op verschillende apparaten
De donkere modus is niet beperkt tot desktopcomputers; u kunt deze ook inschakelen op mobiele apparaten. Installeer de Dark Mode-extensie vanuit de Google Play Store of de App Store, afhankelijk van uw apparaat. Eenmaal geïnstalleerd, open Google Documenten op uw mobiele apparaat en schakel de donkere modus in met hetzelfde pictogram in de werkbalk.
5. Voordelen van het gebruik van de donkere modus op Google Documenten
- Verminderde oogbelasting: De donkere modus kan vermoeide ogen helpen verminderen, vooral tijdens langdurige schrijfsessies of bij het werken in omgevingen met weinig licht.
- Verbeterde leesbaarheid: De donkerdere achtergrond in de donkere modus kan de leesbaarheid verbeteren, waardoor u zich gemakkelijker kunt concentreren op de inhoud van uw document.
- Energiebesparing: Op apparaten met OLED- of AMOLED-schermen, De donkere modus kan de levensduur van de batterij helpen verlengen door de hoeveelheid stroom die door pixels wordt verbruikt te verminderen.
- Aanpasbare ervaring: Met de Dark Mode-extensie, je hebt controle over de instellingen voor de donkere modus, zodat u de ervaring naar eigen wens kunt aanpassen.
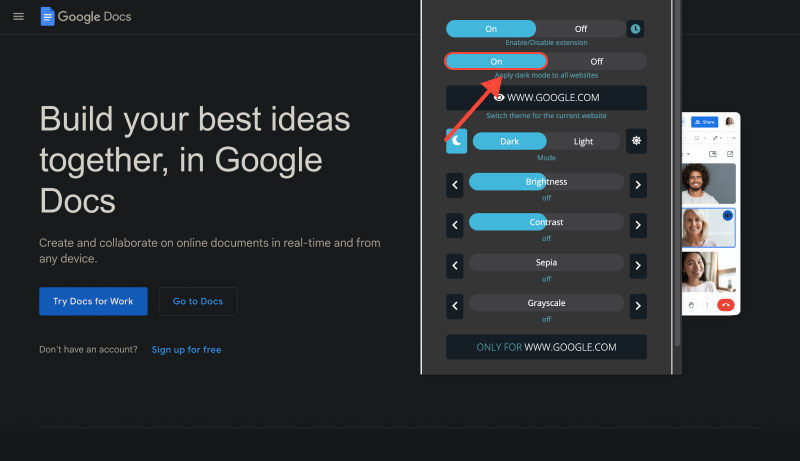
Conclusie
Het inschakelen van de donkere modus op Google Documenten is een eenvoudige maar effectieve manier om uw schrijfomgeving te personaliseren en uw algehele ervaring te verbeteren. Of u nu tot laat in de nacht werkt of gewoon de voorkeur geeft aan een donkerdere interface, De donkere modus biedt een reeks voordelen. Installeer vandaag nog de Dark Mode-extensie en geniet van een comfortabelere schrijfervaring op Google Documenten.








- Hoe u de donkere modus op Bing kunt inschakelen met de Dark Mode-extensie
- Donkere modus inschakelen op Coursera met Dark Mode-extensie
- Hoe u de donkere modus inschakelt op Eclipse IDE met de Dark Mode-extensie
- Hoe u de donkere modus op Yahoo instelt: Volledige gids voor het gebruik van de Dark Mode-extensie
- Hoe u de donkere modus op PayPal kunt inschakelen: Een uitgebreide handleiding voor het gebruik van de Dark Mode-extensie