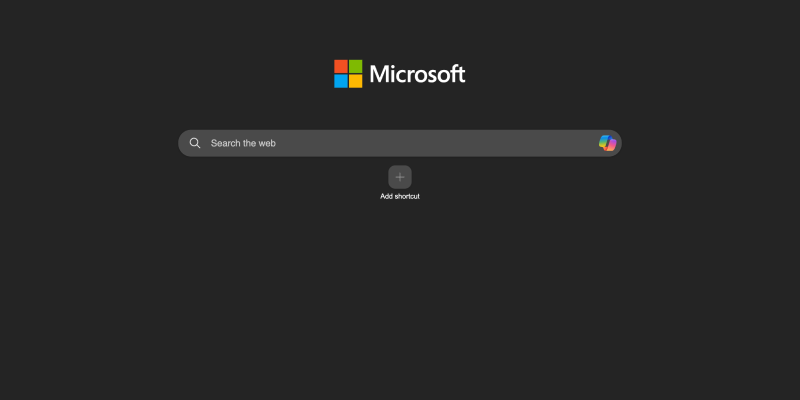Czy masz już dość jasnego, białego interfejsu w Microsoft Edge? Czy chcesz dostosować sposób przeglądania za pomocą eleganckiego trybu ciemnego?? Więc nie szukaj dalej! W tym obszernym przewodniku, pokażemy Ci, jak włączyć tryb ciemny w Microsoft Edge za pomocą rozszerzenia Dark Mode. Niezależnie od tego, czy przeglądasz na komputerze, czy na urządzeniu mobilnym, tryb ciemny sprawi, że Twoje sesje przeglądania staną się wygodniejsze i atrakcyjniejsze wizualnie.
Microsoft Edge to szeroko używana przeglądarka internetowa, która oferuje szereg funkcji dla użytkowników. Jednakże, Domyślny jasny motyw może obciążyć oczy, szczególnie podczas przedłużonych sesji przeglądania. Tutaj przydaje się tryb ciemny.
Korzyści z trybu ciemnego w Microsoft Edge:
Tryb ciemny zmniejsza jasność ekranu i łagodzi kontrast między tekstem a tłem, Uczynienie przeglądarki wygodniejszym dla twoich oczu.
Mroczny motyw nadaje interfejsie przeglądarki nowoczesny i stylowy wygląd, Zwiększenie doświadczenia w Microsoft Edge dzięki przyjemniejszym i estetycznym projektowi.
Ciemne tło sprawia, że tekst na ekranie jest wyraźniejszy i łatwiejszy do odczytania, co jest szczególnie ważne do czytania instrukcji lub komunikacji z innymi podczas sesji przeglądania.
Korzystanie z trybu ciemnego pomaga oszczędzać żywotność baterii na urządzeniach mobilnych i przedłuża żywotność ekranu.
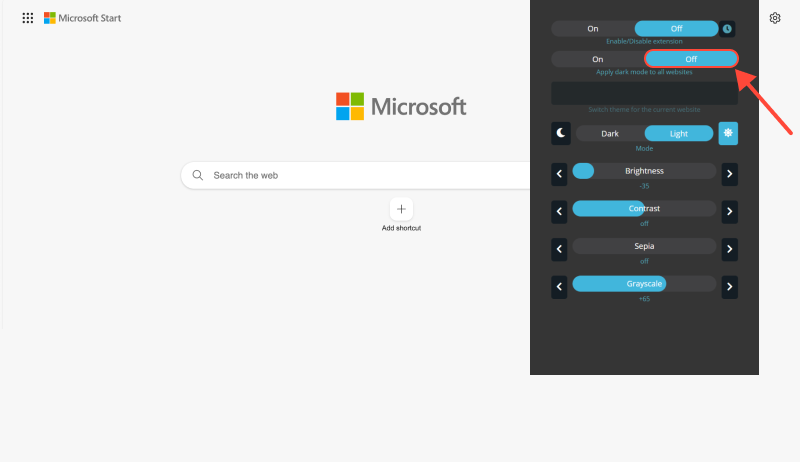
Włączanie trybu ciemnego w Microsoft Edge:
Pierwszym krokiem jest zainstalowanie rozszerzenia Dark Mode dla Twojej przeglądarki. Rozszerzenie można znaleźć w Chrome Web Store tutaj. Po prostu kliknij link i dodaj go do przeglądarki.
Po zainstalowaniu rozszerzenia, Przejdź do strony Microsoft Edge lub otwórz aplikację Microsoft Edge. Znajdź ikonę przełączania trybu ciemnego na pasku narzędzi przeglądarki i kliknij go, aby aktywować tryb Dark.
Tryb ciemny nie tylko zmniejsza odkształcenie oczu, ale także zapewnia Microsoft Edge bardziej nowoczesny i stylowy wygląd. Poznaj różne strony internetowe i ciesz się przeglądaniem w bardziej wciągającym środowisku. Możesz także dostosować ustawienia rozszerzenia trybu ciemnego, aby odpowiadały preferencjom.
Niezależnie od tego, czy przeglądasz sieć, czy pracujesz nad dokumentami w Microsoft Edge, Dark Mode poprawia Twoje wrażenia z przeglądania na platformie. Pożegnaj się z jasnymi światłami domyślnego motywu i witają wygodniejsze przeglądanie.
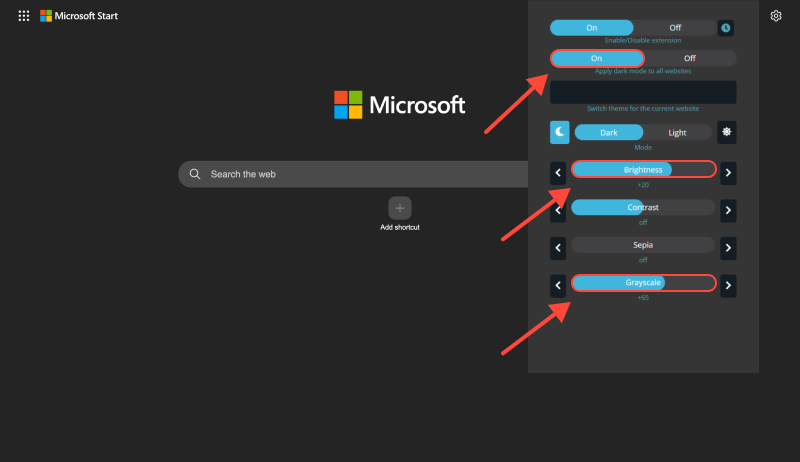
Wniosek
Z rozszerzeniem Dark Mode, Możesz łatwo przekształcić Microsoft Edge w ciemną przystań. Niezależnie od tego, czy jesteś zwykłym użytkownikiem, czy za zasilaczem, tryb ciemny zapewnia przyjemną wizualnie i wygodną alternatywę dla standardowego interfejsu. Nie przegap okazji, aby poprawić swoje wrażenia z przeglądania i uczynić go wygodniejszym i estetycznym z trybem ciemnym w Microsoft Edge.
Nie zapomnij zainstalować rozszerzenia ciemnego trybu i ciesz się sesjami przeglądania w nowym stylowym stroju. Włącz Dark Mode teraz i zanurz się w świecie Microsoft Edge z nową energią i inspiracją!
Jak włączyć tryb ciemny w przeglądarce Microsoft Edge z rozszerzeniem trybu ciemnego








- Włączanie trybu ciemnego na platformie thinkorswim: Kompleksowy przewodnik
- Jak włączyć tryb ciemny w The New York Times (TERAZ) Strona internetowa
- Jak skonfigurować tryb ciemny na Dysku Google: Kompletny przewodnik dotyczący korzystania z rozszerzenia trybu ciemnego
- Zwiększanie komfortu korzystania z programu SQL Server dzięki trybowi ciemnemu: Wskazówki dotyczące komfortu oczu i produktywności
- Podnieś swoje wrażenia z Venmo dzięki rozszerzeniu trybu ciemnego