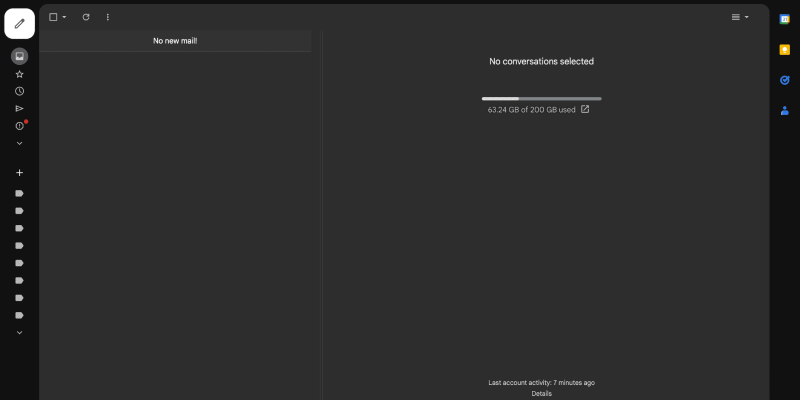Tryb ciemny stał się poszukiwaną funkcją dla wielu użytkowników, zapewniając większy komfort oglądania, szczególnie w warunkach słabego oświetlenia. W tym przewodniku, sprawdzimy, jak włączyć tryb ciemny w Gmailu na różnych platformach, w tym iOS, Android, pulpit, i iPhone'a, za pomocą rozszerzenia Dark Mode.
1. Instalowanie rozszerzenia trybu ciemnego
Zanim będzie można włączyć tryb ciemny w Gmailu, musisz zainstalować rozszerzenie Dark Mode z Chrome Web Store. Wystarczy przejść do sklepu, Szukaj „Tryb ciemny,” i kliknij „Dodaj do Chrome” aby zainstalować rozszerzenie. Raz zainstalowany, zobaczysz nową ikonę na pasku narzędzi przeglądarki.
2. Włączanie trybu ciemnego w Gmailu
Z zainstalowanym rozszerzeniem Dark Mode, możesz teraz włączyć tryb ciemny w Gmailu. Otwórz Gmaila w preferowanej przeglądarce i zaloguj się na swoje konto. Poszukaj ikony trybu ciemnego na pasku narzędzi — zazwyczaj przypomina księżyc lub słońce. Kliknij tę ikonę, aby włączyć lub wyłączyć tryb ciemny. Natychmiast zauważysz zmianę w kolorystyce interfejsu Gmaila.
3. Dostosowywanie ustawień trybu ciemnego
Jeśli chcesz bardziej dostosować tryb ciemny, możesz to zrobić, klikając ikonę Trybu ciemnego i wybierając „Opcje.” Tutaj, znajdziesz ustawienia umożliwiające dostosowanie jasności, kontrast, i odwrócenie kolorów, aby lepiej dopasować je do Twoich preferencji i potrzeb.
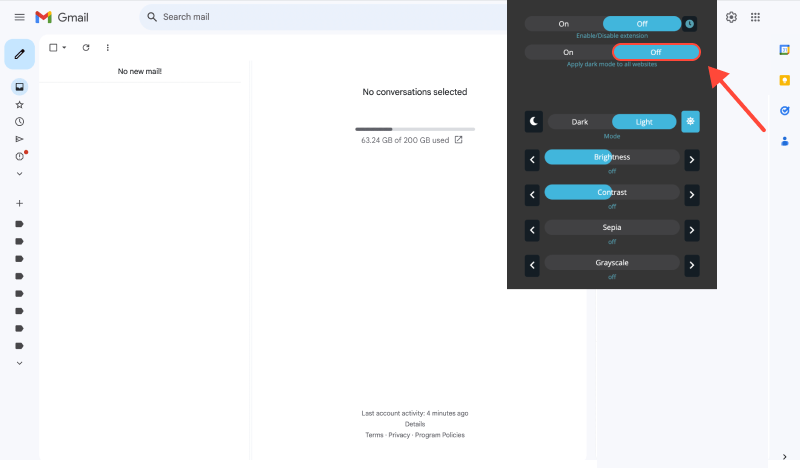
4. Tryb ciemny na różnych platformach
- iOS: Aby włączyć tryb ciemny w aplikacji Gmail na iOS, przejdź do ustawień aplikacji, wybierać „Motywy,” i wybierz „Ciemny” opcja.
- Android: W aplikacji Gmail na Androida, dotknij menu hamburgera, iść do „Ustawienia,” wybierz swoje konto, Następnie „Ustawienia główne,” i włącz „ciemny schemat” opcja.
- Pulpit: Dla użytkowników komputerów stacjonarnych, łącznie z Windowsem 11 i Windowsa 10, tryb ciemny można włączyć za pomocą rozszerzenia Dark Mode, jak opisano wcześniej.
5. Korzyści z używania trybu ciemnego w Gmailu
- Zmniejszone zmęczenie oczu: Tryb ciemny zmniejsza ilość niebieskiego światła emitowanego przez ekran, co może pomóc zmniejszyć zmęczenie oczu podczas długich sesji e-mailowych.
- Zwiększona czytelność: Ciemniejsze tło poprawia kontrast i czytelność, dzięki czemu łatwiej będzie Ci skoncentrować się na e-mailach, szczególnie w warunkach słabego oświetlenia.
- Poprawiona żywotność baterii: Tryb ciemny może pomóc wydłużyć czas pracy baterii urządzeń mobilnych z ekranami OLED lub AMOLED, zmniejszając zużycie energii.
- Personalizacja: Z trybem ciemnym, możesz dostosować sposób korzystania z Gmaila, aby lepiej odpowiadał Twoim preferencjom i stworzyć bardziej atrakcyjną wizualnie skrzynkę odbiorczą.
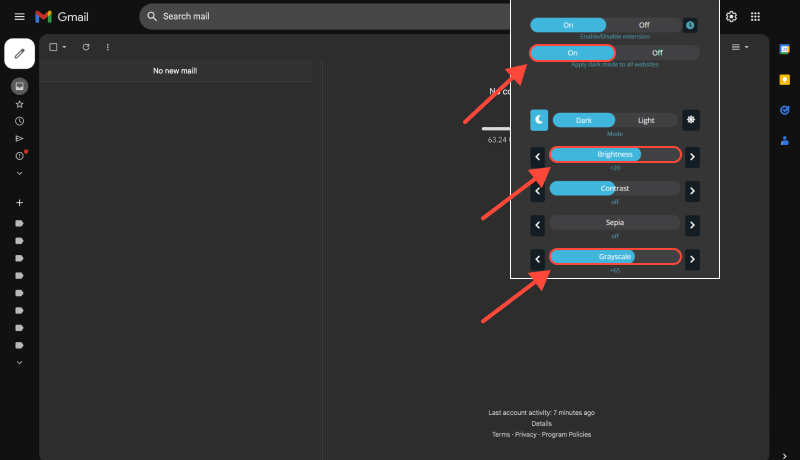
Wniosek
Włączenie trybu ciemnego w Gmailu to prosty, ale skuteczny sposób na usprawnienie przeglądania poczty e-mail na różnych platformach. Wykonując kroki opisane w tym przewodniku i instalując rozszerzenie Dark Mode, możesz cieszyć się wygodniejszym i przyjemniejszym wizualnie korzystaniem z Gmaila.








- Wyślij e-mail w trybie ciemnym
- Odblokuj tryb ciemny na pulpicie Duolingo: Przewodnik krok po kroku
- Jak włączyć tryb ciemny w Google: Przewodnik krok po kroku
- Włączanie trybu ciemnego na platformie Coursera z rozszerzeniem trybu ciemnego
- Jak włączyć i wyłączyć tryb ciemny w przeglądarce Chrome na MacBooku