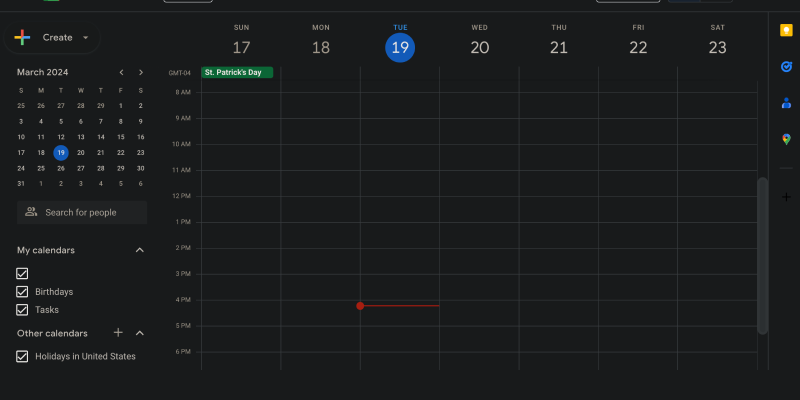W dzisiejszym świecie technologii, spędzanie dużej ilości czasu przed ekranami stało się codziennością. Jednakże, może to mieć negatywny wpływ na zdrowie oczu i jakość snu. Dlatego, wiele usług, w tym Kalendarz Google, oferują opcje trybu ciemnego, aby zmniejszyć zmęczenie oczu i poprawić użyteczność. W tym artykule, pokażemy Ci, jak włączyć tryb ciemny w Kalendarzu Google za pomocą rozszerzenia Dark Mode zarówno na komputerze, jak i na urządzeniach mobilnych.
- Zainstaluj rozszerzenie Dark Mode ze sklepu Chrome Web Store.
- Uruchom ponownie przeglądarkę, aby zastosować zmiany.
- Przejdź do ustawień Kalendarza Google i wybierz „Tryb ciemny” opcja.
- Zainstaluj rozszerzenie Dark Mode ze sklepu Google Play.
- Po instalacji uruchom ponownie telefon.
- Otwórz aplikację Kalendarz Google i włącz tryb ciemny w ustawieniach.
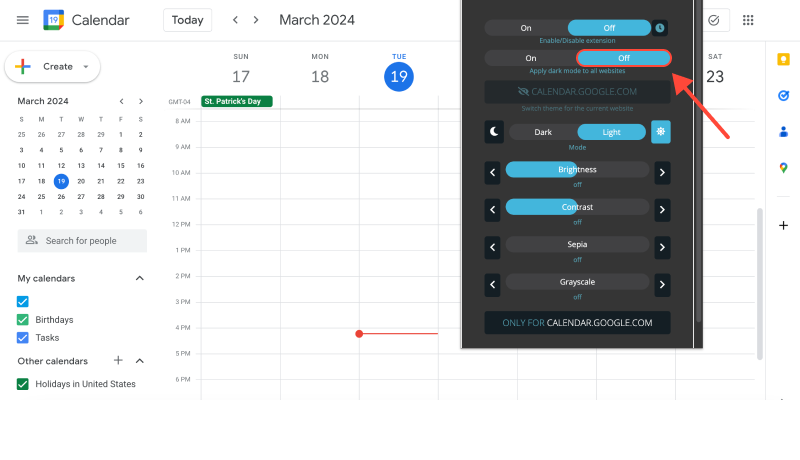
- Zmniejsza zmęczenie oczu podczas pracy w godzinach nocnych.
- Oszczędza czas pracy baterii na urządzeniach mobilnych.
- Tworzy bardziej komfortową atmosferę do pracy i czytania.
- Zmniejsza wpływ niebieskiego światła na sen.
- Rozszerzenie Dark Mode jest obsługiwane we wszystkich głównych przeglądarkach, w tym Google Chrome, Mozilla Firefox, i Microsoft Edge’a.
- Jest także kompatybilny z Windowsem, System operacyjny Mac, i systemy operacyjne Android.
- Dla użytkowników iOS: pobierz rozszerzenie z App Store i aktywuj je w ustawieniach.
- Użytkownicy Androida: znajdź rozszerzenie w sklepie Google Play i postępuj zgodnie z instrukcjami instalacji.
Zainstaluj teraz rozszerzenie Dark Mode dla Kalendarza Google: połączyć
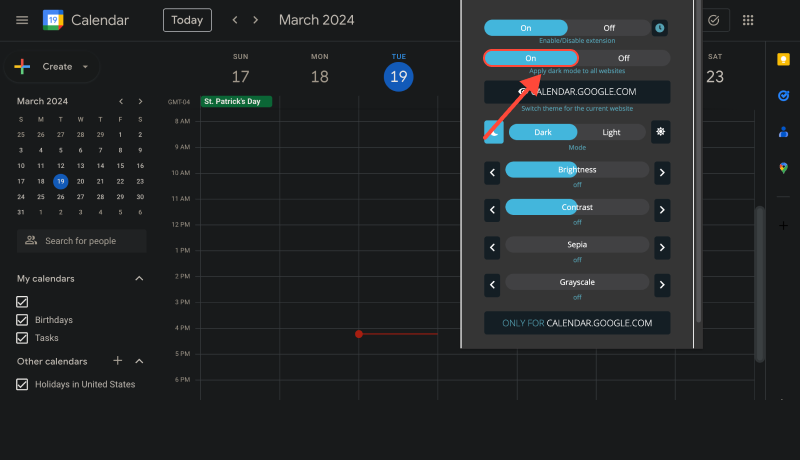
Wniosek:
Teraz wiesz, jak włączyć tryb ciemny w Kalendarzu Google, aby zapewnić wygodniejszą obsługę zarówno na komputerze, jak i na urządzeniach mobilnych. Postępuj zgodnie z naszymi instrukcjami i ciesz się przyjemną obsługą dzięki tej wygodnej usłudze!