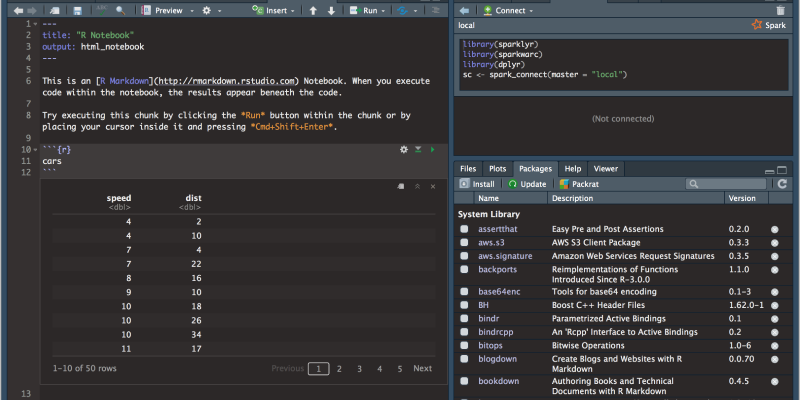Desligar o modo escuro no Google Docs está a apenas alguns passos simples de distância. Neste guia, Vamos orientá -lo no processo de desativar o modo escuro no Google Docs usando a extensão do modo escuro.
Como desativar o modo escuro no Google Docs
Google Docs é uma ferramenta poderosa para criar e editar documentos em tempo real. Se você não é fã do tema da interface escura, Você pode desligá -lo facilmente. Aqui está como:
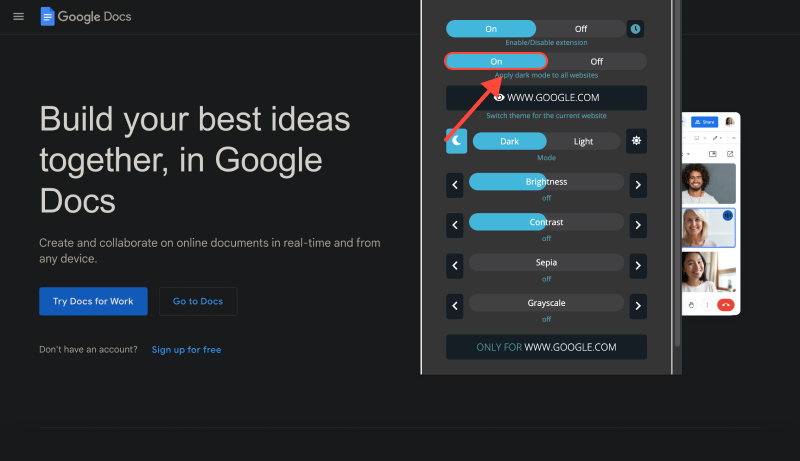
- Abra o Google Docs: Visite o site do Google Docs em seu navegador.
- Entrar (se necessário): Se você ainda não está assinado, Faça login na sua conta do Google.
- Configurações de acesso: Clique no ícone de três pontos no canto superior direito da tela, em seguida, selecione “Configurações.”
- Escolha o tema da interface: No menu de configurações, encontre o “Em geral” seção e localizar o “Tema” contexto. Verifique se o “Padrão” a opção está selecionada.
- Desative o Modo Dark no App Dark Mode: Se você tiver o aplicativo de modo escuro instalado, Desative o modo escuro nele. Isso permitirá que o Google Docs use configurações de esquema de cores padrão.
- Salvar alterações: Depois de selecionar o tema da interface padrão, clique “Feito” para salvar suas alterações.
- Atualizar a página do Google Docs: Para aplicar as alterações, Atualize a página do Google Docs.
- Aproveite a interface leve: Você desativou com sucesso o Modo Dark no Google Docs e agora pode trabalhar confortavelmente com documentos no modo de luz.
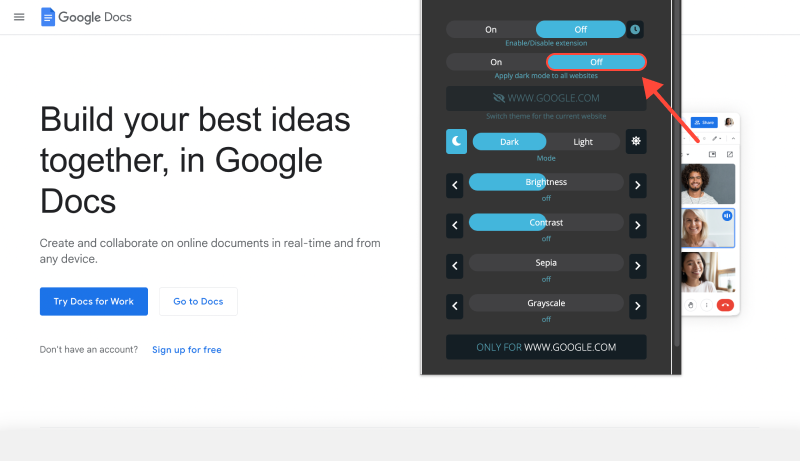
Conclusão
Agora você sabe como desativar facilmente o Modo Dark no Google Docs e voltar para a interface de luz padrão para uma edição de documentos mais confortável.








Alex Miller Especialista de Produto para Modo Escuro
Postagens relacionadas
- Melhore sua experiência no Twitch com a extensão do modo escuro
- Aprimorando sua navegação no Reddit: Um guia completo para o modo escuro na área de trabalho
- Como ativar o modo escuro no Tradingview: Um guia passo a passo
- Desbloqueando o modo escuro no YouTube: Um guia abrangente
- Desbloqueando o modo escuro para Chrome: Guia passo a passo