В сегодняшнюю цифровую эпоху, возможности внешнего вида и настройки наших цифровых инструментов играют важную роль в улучшении общего опыта просмотра.. С появлением Windows 11, пользователи все чаще ищут способы персонализировать среду просмотра, включая возможность переключения на темный режим в своих любимых веб-браузерах, таких как Google Chrome.. В этой статье, мы узнаем, как сделать окна темного режима в Chrome 11 используя расширение Dark Mode, предоставление пользователям комплексного решения для более комфортного просмотра страниц.
Понимание темного режима в Chrome в Windows 11
Тёмный режим Chrome Windows 11 это функция, которая преобразует пользовательский интерфейс браузера Chrome в более темную цветовую схему.. Это не только снижает нагрузку на глаза, особенно в условиях низкой освещенности, но также предлагает гладкую и современную эстетику. С Windows 11 набирает популярность, возросла потребность в настройке интерфейса просмотра в соответствии с языком дизайна новой операционной системы..
Включение темного режима в Chrome в Windows 11 Использование расширения темного режима
Чтобы включить темный режим Chrome Windows 11 и наслаждайтесь более захватывающим опытом просмотра, выполните эти простые шаги:
- Откройте браузер Chrome: Найдите значок Chrome на рабочем столе или в меню «Пуск» и запустите браузер..
- Установите расширение Dark Mode: Посетите Интернет-магазин Chrome и перейдите к Расширение темного режима страница. Нажмите на «Добавить в Chrome» а потом «Добавить расширение» чтобы установить его.
- Активировать расширение: После установки, значок расширения Dark Mode появится на панели инструментов Chrome.. Нажмите на значок расширения, чтобы открыть его меню..
- Включить темный режим: В меню расширения Dark Mode, переключите переключатель, чтобы включить темный режим. Вы также можете настроить дополнительные параметры, такие как яркость и контрастность, в соответствии со своими предпочтениями..
- Наслаждайтесь серфингом в темном режиме: После включения, браузер Chrome переключится на темную тему, обеспечение более визуально приятного и удобного просмотра, особенно в условиях низкой освещенности.
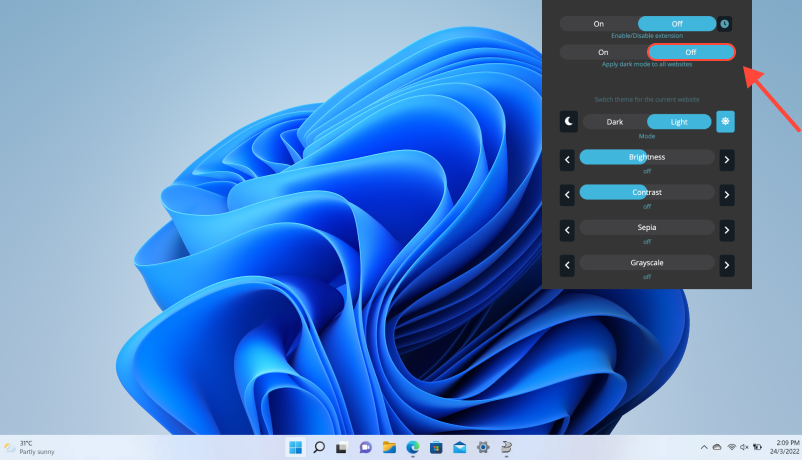
Преимущества использования темного режима в Chrome в Windows 11
Включение окон в темном режиме Chrome 11 предлагает несколько преимуществ, включая снижение нагрузки на глаза, улучшенная читаемость текста, и увеличенное время автономной работы на устройствах с OLED-дисплеями. Кроме того, темный режим может создать более захватывающую среду просмотра, улучшение общего пользовательского опыта.
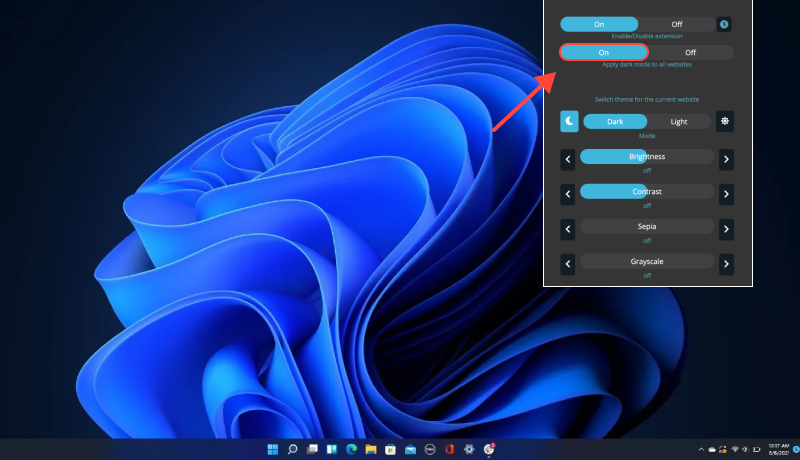
Заключение
Выполнив шаги, описанные выше, вы можете легко включить темный режим в Chrome Windows 11 в Google Chrome с помощью расширения Dark Mode. Просматриваете ли вы веб-страницы, чтение статей, или работа над проектами, темный режим предлагает визуально привлекательную и удобную альтернативу традиционной светлой теме.. Воспользуйтесь возможностями настройки и улучшите возможности просмотра страниц в Windows. 11 с темным режимом в Chrome.








- Освоение темного режима: Улучшите свой опыт просмотра веб-страниц
- Как включить темный режим в Google: Пошаговое руководство
- Полное руководство по включению темного режима в поиске Google
- Расширьте возможности Twitch с помощью расширения Dark Mode
- Включение темного режима на Coursera с помощью расширения Dark Mode

