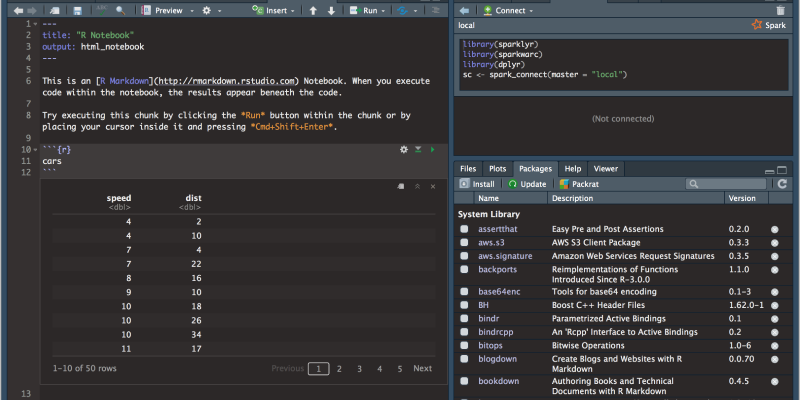Отключить темный режим в Документах Google можно всего за несколько простых шагов.. В этом руководстве, мы покажем вам процесс отключения темного режима в Документах Google с помощью расширения Dark Mode..
Как отключить темный режим в Документах Google
Google Docs — мощный инструмент для создания и редактирования документов в режиме реального времени.. Если вы не поклонник темной темы интерфейса, ты можешь легко выключить его. Вот как:
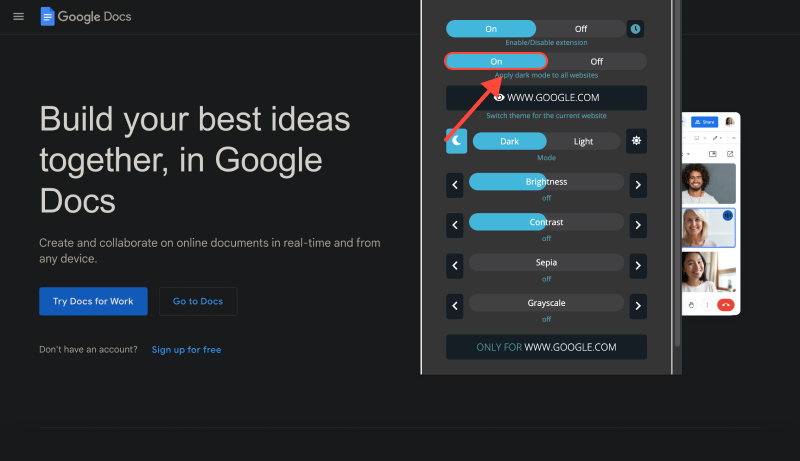
- Открыть Документы Google: Посетите веб-сайт Документов Google в своем браузере..
- Войти (если необходимо): Если вы еще не вошли в систему, войдите в свою учетную запись Google.
- Настройки доступа: Нажмите на трехточечный значок в правом верхнем углу экрана., затем выберите «Настройки.»
- Выберите тему интерфейса: В меню настроек, Найди «Общий» раздел и найдите «Тема» параметр. Убедитесь, что «Стандартный» вариант выбран.
- Отключите темный режим в приложении Dark Mode: Если у вас установлено приложение Dark Mode, отключи в нем темный режим. Это позволит Документам Google использовать стандартные настройки цветовой схемы..
- Сохранить изменения: После выбора стандартной темы интерфейса, щелкнуть «Сделанный» чтобы сохранить изменения.
- Обновить страницу Документов Google: Чтобы применить изменения, обновить страницу Документов Google.
- Наслаждайтесь легким интерфейсом: Вы успешно отключили темный режим в Google Docs и теперь можете комфортно работать с документами в светлом режиме..
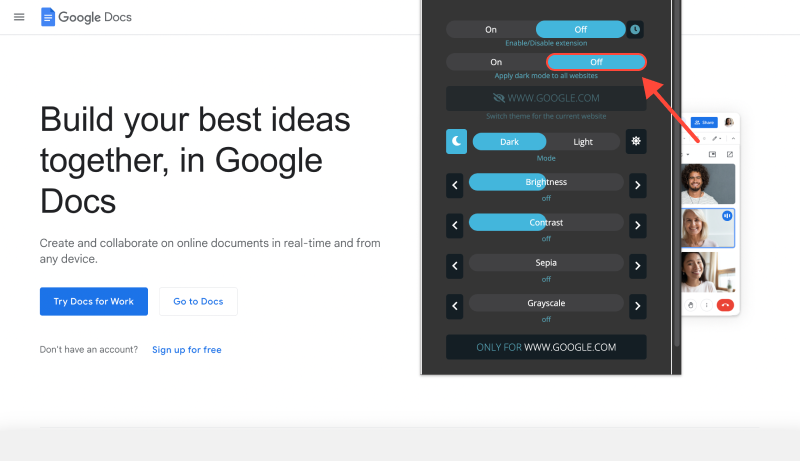
Заключение
Теперь вы знаете, как легко отключить темный режим в Google Docs и вернуться к стандартному светлому интерфейсу для более удобного редактирования документов..








Алекс Миллер, специалист по темному режиму
Похожие сообщения
- Расширьте возможности Twitch с помощью расширения Dark Mode
- Как включить темный режим в Chrome в Windows 11 Использование расширения темного режима
- Как отключить темный режим в сервисах Google с помощью расширения темного режима
- Есть ли на eBay темный режим?? Как включить темный режим на eBay
- Как отключить темный режим в Gmail: Полное руководство