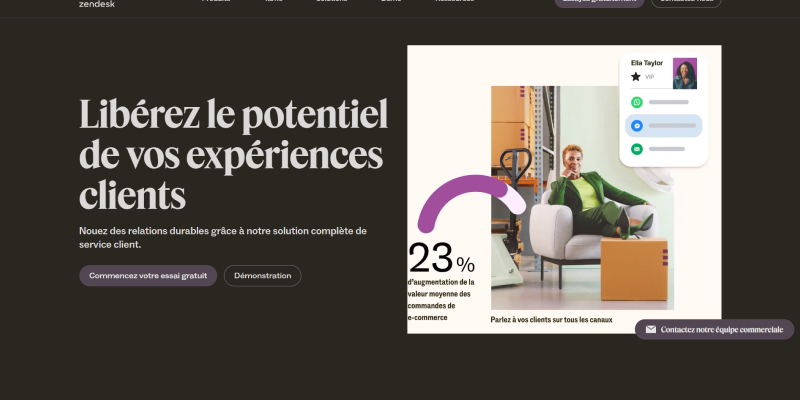- Введение
- Есть ли в Zendesk темный режим?
- Включение темного режима в Zendesk с помощью расширения темного режима
3.2 Доступ к Zendesk
- Преимущества использования темного режима в Zendesk
- Заключение
В современном цифровом мире, пользовательский опыт имеет решающее значение для успеха любой онлайн-платформы. Поскольку предприятия стремятся обеспечить оптимальное обслуживание клиентов, такие инструменты, как Zendesk, стали незаменимыми для управления запросами клиентов и обращениями в службу поддержки.. Однако, для пользователей, проводящих длительное время в Zendesk, напряжение глаз может стать проблемой, особенно в ярко освещенных помещениях. Чтобы решить эту проблему, многие пользователи ищут в Zendesk функцию темного режима, чтобы улучшить читаемость и снизить утомляемость глаз.. В этой статье, мы рассмотрим доступность функции темного режима в Zendesk и способы ее включения с помощью расширения Dark Mode для браузеров..
Есть ли в Zendesk темный режим?
Один из часто задаваемых вопросов пользователей Zendesk — предлагает ли платформа функцию темного режима.. В настоящее время, Zendesk не имеет официальной функции темного режима в своем интерфейсе.. Однако, пользователи по-прежнему могут использовать темный режим с помощью расширений браузера, таких как Dark Mode Extension..
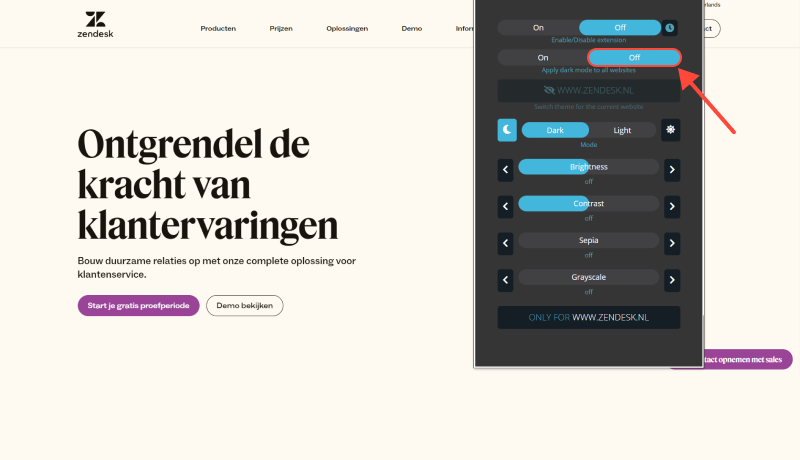
Включение темного режима в Zendesk с помощью расширения темного режима
- Установите расширение темного режима: Начните с установки расширения Dark Mode для предпочитаемого вами веб-браузера.. Это расширение доступно для популярных браузеров, таких как Google Chrome., Мозилла Фаерфокс, и Microsoft Edge. Просто посетите магазин расширений браузера., искать «Расширение темного режима,» и следуйте инструкциям по установке.
- Доступ к Zendesk: После успешной установки расширения Dark Mode, перейдите на сайт Zendesk и войдите в свою учетную запись.
- Активировать темный режим: Найдите значок расширения темного режима на панели инструментов вашего браузера.. Нажмите на значок, чтобы переключить темный режим для веб-сайта Zendesk.. Страница теперь должна отображаться в темной теме., обеспечение более комфортного просмотра.
- Настройте параметры темного режима (Необязательный): В зависимости от установленного вами расширения Dark Mode, у вас может быть возможность настроить определенные аспекты темного режима., например, уровни контрастности, размеры шрифта, и цветовые схемы. Изучите настройки расширения, чтобы настроить темный режим в соответствии со своими предпочтениями..
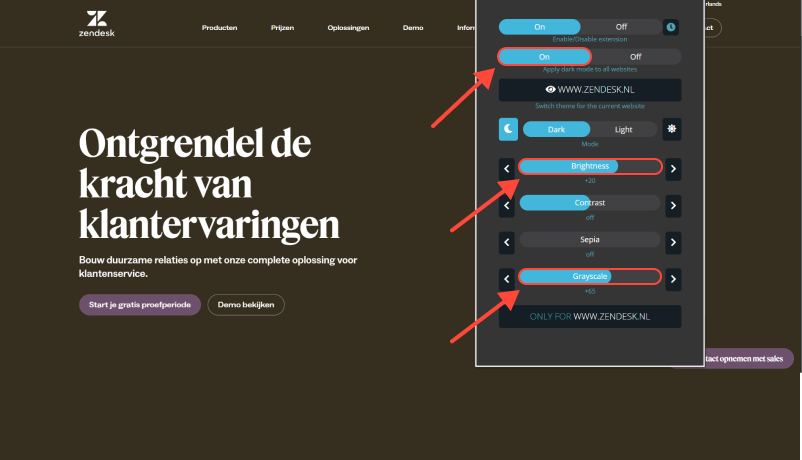
Преимущества использования темного режима в Zendesk
- Снижение нагрузки на глаза: Темный режим уменьшает количество синего света, излучаемого экраном., что поможет снизить нагрузку на глаза, особенно при длительном использовании.
- Улучшенный фокус: Контраст, обеспечиваемый темным режимом, подчеркивает контент, что позволяет сосредоточиться на запросах клиентов и обращениях в службу поддержки, не отвлекаясь.
- Улучшенная читаемость: Высокий контраст между текстом и фоном повышает читаемость., особенно в условиях низкой освещенности, обеспечение того, чтобы пользователи могли легко перемещаться по интерфейсу Zendesk.
Заключение
Хотя Zendesk не предлагает официальную функцию темного режима., пользователи по-прежнему могут пользоваться преимуществами темного режима, используя расширения браузера, такие как Dark Mode Extension.. Включив темный режим, пользователи могут снизить нагрузку на глаза, улучшить фокус, и улучшить читаемость, в конечном итоге приводит к улучшению пользовательского опыта в Zendesk.








- Как включить темный режим в браузере Brave с помощью расширения темного режима
- Как включить темный режим в OneNote: Пошаговое руководство по использованию расширения темного режима
- Как принудительно включить темный режим в Google Chrome: Полное руководство по включению темного режима на ПК с Chrome
- Как отключить темный режим в Gmail: Полное руководство
- Разблокировка темного режима на YouTube: Комплексное руководство