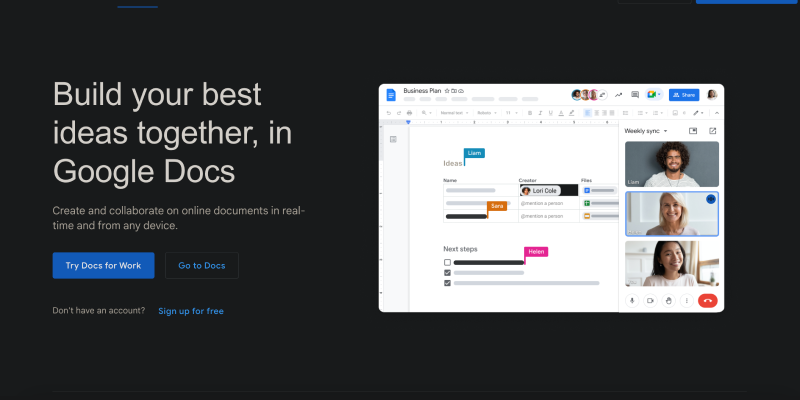Google Docs — универсальная платформа для написания документов и совместной работы над ними., но знаете ли вы, что можете настроить его внешний вид? В этом подробном руководстве, мы покажем вам процесс включения темного режима в Документах Google с помощью расширения Dark Mode.. Предпочитаете ли вы более темный интерфейс из эстетических соображений или для уменьшения нагрузки на глаза во время ночных сеансов письма., темный режим предлагает решение. Давайте рассмотрим шаги по его настройке..
1. Установка расширения Dark Mode для Google Docs
Для начала, вам нужно будет установить расширение Dark Mode из Интернет-магазина Chrome.. Перейти в магазин, искать «Темный режим,» и нажмите «Добавить в Chrome» чтобы установить расширение. После установки, вы увидите новый значок на панели инструментов браузера.
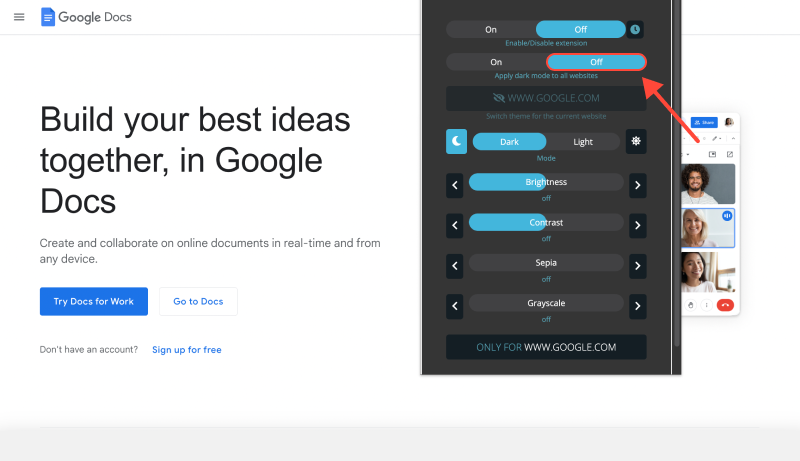
2. Включение темного режима в Документах Google
С установленным расширением Dark Mode, откройте Документы Google в своем браузере. Найдите значок темного режима на панели инструментов — обычно он напоминает луну или солнце.. Нажмите на этот значок, чтобы включить или выключить темный режим.. Вы сразу заметите изменение цветовой схемы интерфейса Google Docs..
3. Настройка параметров темного режима
Если вы хотите дополнительно настроить темный режим, вы можете сделать это, щелкнув значок темного режима и выбрав «Параметры.» Здесь, вы найдете настройки для регулировки яркости, контраст, и инверсия цвета, чтобы лучше соответствовать вашим предпочтениям и потребностям.
4. Использование темного режима на разных устройствах
Темный режим не ограничивается настольными компьютерами — вы также можете включить его на мобильных устройствах.. Установите расширение Dark Mode из Google Play Store или App Store., в зависимости от вашего устройства. После установки, откройте Документы Google на своем мобильном устройстве и переключите темный режим, используя тот же значок на панели инструментов..
5. Преимущества использования темного режима в Документах Google
- Снижение нагрузки на глаза: Темный режим может помочь снизить нагрузку на глаза, особенно во время длительных сеансов письма или при работе в условиях низкой освещенности.
- Повышенная читаемость: Более темный фон в темном режиме может улучшить читаемость., облегчая сосредоточение внимания на содержании вашего документа.
- Экономия энергии: На устройствах с экранами OLED или AMOLED, Темный режим может помочь продлить срок службы батареи за счет уменьшения количества энергии, потребляемой пикселями..
- Настраиваемый опыт: С расширением Dark Mode, у вас есть контроль над настройками темного режима, позволяя вам адаптировать опыт по своему вкусу.
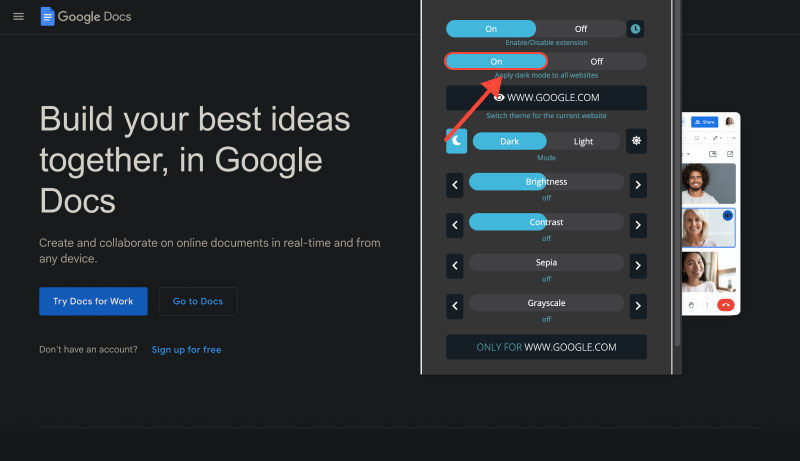
Заключение
Включение темного режима в Документах Google — это простой, но эффективный способ персонализировать среду письма и улучшить общее качество работы.. Работаете ли вы до поздней ночи или просто предпочитаете более темный интерфейс, темный режим предлагает ряд преимуществ. Установите расширение Dark Mode сегодня и начните более комфортно писать в Документах Google..








- Исследуйте темную сторону знаний: Как включить темный режим в Википедии
- Включение темного режима на платформе thinkorswim: Комплексное руководство
- Темный режим Firefox
- Как включить темный режим в Chrome в Windows 11 Использование расширения темного режима
- Удеми темный режим: Улучшение качества обучения на Udemy с помощью темного режима: Советы по удобному для глаз онлайн-образованию