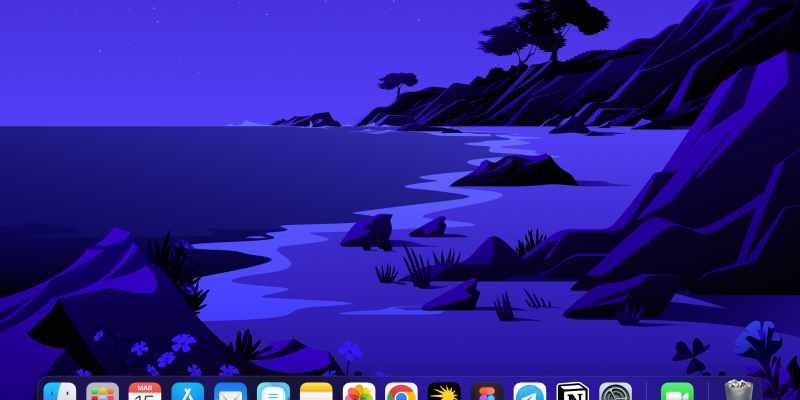คุณกำลังมองหาเพื่อปรับปรุงประสบการณ์การท่องเว็บบน MacBook ด้วยโหมดมืดหรือไม่? Chrome นำเสนอคุณสมบัติโหมดมืดในตัวที่สามารถเปิดใช้งานเพื่อลดอาการปวดตาและสร้างรูปลักษณ์ที่โฉบเฉี่ยวยิ่งขึ้น. ในคู่มือนี้, เราจะแนะนำคุณตลอดขั้นตอนในการเปิดใช้งานและปิดใช้งานโหมดมืดบน Chrome สำหรับ MacBook ของคุณโดยใช้ส่วนขยายโหมดมืด.
ที่จะเริ่มต้น, คุณจะต้องติดตั้งส่วนขยายโหมดมืดจาก Chrome เว็บสโตร์. คุณสามารถค้นหาส่วนขยายได้โดยไปที่ลิงค์นี้: ส่วนขยายโหมดมืด.
เมื่อคุณติดตั้งส่วนขยายแล้ว, ทำตามขั้นตอนเหล่านี้เพื่อเปิดใช้งานโหมดมืดบน Chrome สำหรับ MacBook ของคุณ:
- เปิด Chrome บน MacBook ของคุณ.
- คลิกที่ไอคอนส่วนขยายโหมดมืดที่อยู่ในแถบเครื่องมือของเบราว์เซอร์.
- สลับสวิตช์เพื่อเปิดใช้งานโหมดมืด. คุณควรเห็นรูปลักษณ์ของ Chrome เปลี่ยนเป็นธีมที่เข้มขึ้น.
- หากต้องการปิดใช้งานโหมดมืด, เพียงคลิกที่ไอคอนส่วนขยายอีกครั้งแล้วปิดสวิตช์.
นอกจากนี้, หากคุณต้องการปรับแต่งการตั้งค่าโหมดมืด, คุณสามารถทำได้โดยคลิกที่ไอคอนส่วนขยายและเข้าถึงเมนูการตั้งค่า. จากที่นั่น, คุณสามารถปรับระดับความมืดได้, เปิดใช้งานโหมดมืดสำหรับบางเว็บไซต์, หรือตั้งค่าโหมดมืดให้เปิดใช้งานอัตโนมัติตามเวลาของวัน.
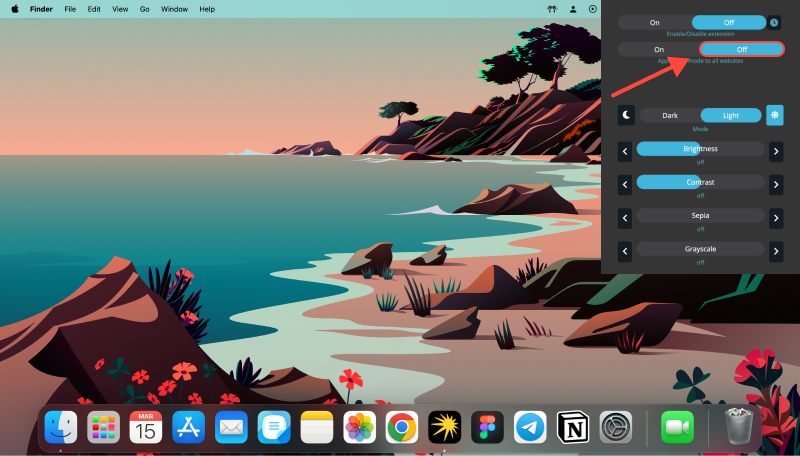
โดยทำตามขั้นตอนง่ายๆ เหล่านี้, คุณสามารถเปิดและปิดใช้งานโหมดมืดบน Chrome สำหรับ MacBook ของคุณได้อย่างง่ายดาย, มอบประสบการณ์การท่องเว็บที่สะดวกสบายยิ่งขึ้น, โดยเฉพาะในสภาพแวดล้อมที่มีแสงน้อย. ไม่ว่าคุณจะชอบรูปลักษณ์ที่ทันสมัยของโหมดมืดหรือต้องการลดอาการปวดตาระหว่างการท่องเว็บเป็นเวลานาน, คุณได้ครอบคลุมส่วนขยายโหมดมืดสำหรับ Chrome บน MacBook แล้ว.