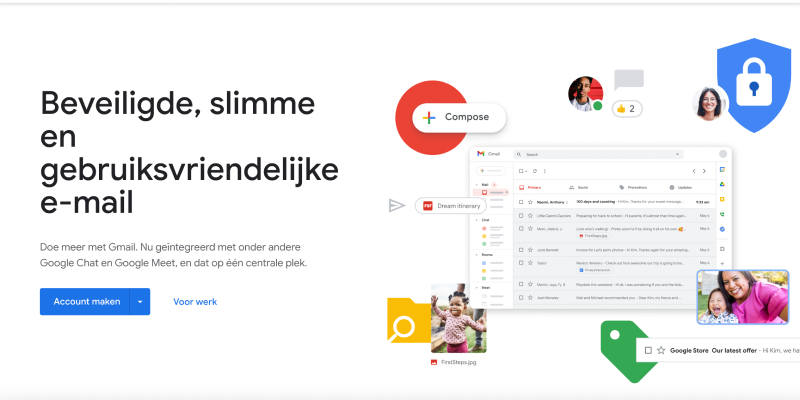Gmail เป็นหนึ่งในบริการอีเมลที่ได้รับความนิยมมากที่สุด, นำเสนอการตั้งค่าและคุณสมบัติต่างๆ เพื่อความสะดวกในการใช้งาน. อย่างไรก็ตาม, ผู้ใช้หลายคนชอบทำงานในโหมดอินเทอร์เฟซแบบเบา, และความสามารถในการสลับไปใช้โหมดมืดอาจทำให้เกิดปัญหาได้. ในบทความนี้, เราจะบอกวิธีปิดโหมดมืดบน Gmail และกลับสู่อินเทอร์เฟซแสงที่คุ้นเคย.
โหมดมืดใน Gmail คืออะไร?
โหมดมืดเป็นคุณสมบัติที่เปลี่ยนโทนสีของอินเทอร์เฟซ Gmail ให้เป็นสีเข้มขึ้น. สิ่งนี้มีประโยชน์สำหรับการทำงานในสภาพแสงน้อยหรือสำหรับผู้ที่ชื่นชอบการออกแบบธีมสีเข้ม. อย่างไรก็ตาม, สำหรับผู้ใช้บางคน, สิ่งนี้อาจไม่สะดวกหรือไม่พึงประสงค์. ในกรณีนี้, คุณจำเป็นต้องรู้วิธีปิดการใช้งานคุณสมบัตินี้.
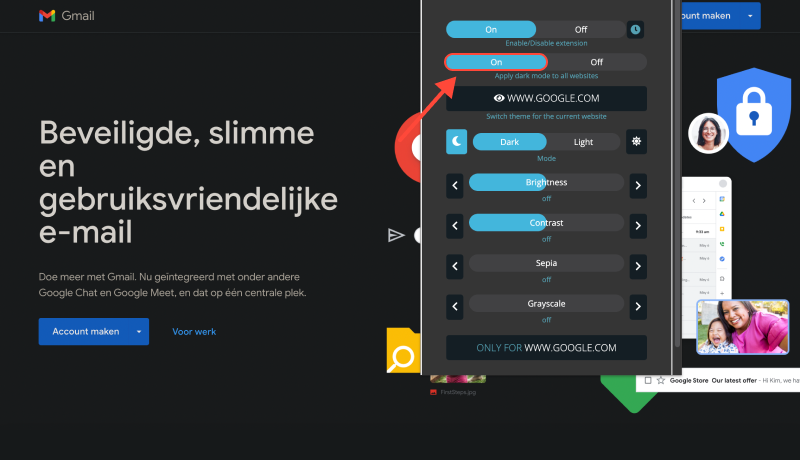
วิธีปิดโหมดมืดบน Gmail
หากคุณต้องการปิดโหมดมืดบน Gmail และกลับสู่อินเทอร์เฟซแสงมาตรฐาน, ทำตามขั้นตอนง่ายๆ เหล่านี้:
- เปิดเบราว์เซอร์ของคุณ: ไปที่เว็บไซต์ Gmail และลงชื่อเข้าใช้บัญชีของคุณหากคุณยังไม่ได้ลงชื่อเข้าใช้.
- ติดตั้งส่วนขยายโหมดมืด: หากต้องการปิดใช้งานโหมดมืดใน Gmail, คุณต้องติดตั้งส่วนขยาย Dark Mode ก่อน. ติดตาม ลิงค์ และติดตั้งส่วนขยายนี้ในเบราว์เซอร์ Google Chrome ของคุณ.
- เปิดใช้งานส่วนขยาย: หลังจากติดตั้งส่วนขยายแล้ว, เปิด Gmail ในเบราว์เซอร์ของคุณ. ที่มุมขวาบนของหน้าจอ, คุณจะเห็นไอคอนส่วนขยายโหมดมืด. คลิกเพื่อเปิดเมนูการตั้งค่า.
- ปรับธีม: ในเมนูการตั้งค่า, เลือก “ธีม” ตัวเลือกและเปลี่ยนจาก “มืด” ถึง “แสงสว่าง.”
- บันทึกการเปลี่ยนแปลง: หลังจากเลือกธีมสว่างแล้ว, ปิดเมนูการตั้งค่า.
- รีเฟรชหน้า Gmail: เพื่อใช้การเปลี่ยนแปลง, รีเฟรชหน้า Gmail.
- เพลิดเพลินกับอินเทอร์เฟซแบบเบา: คุณปิดโหมดมืดบน Gmail สำเร็จแล้ว และตอนนี้สามารถจัดการอีเมลของคุณในโหมดสว่างได้อย่างสะดวกสบาย.
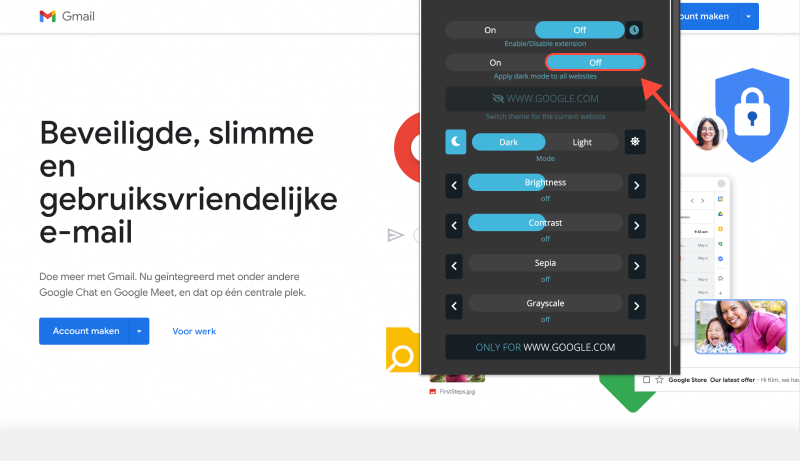
บทสรุป
ตอนนี้คุณรู้วิธีปิดการใช้งานโหมดมืดบน Gmail ได้อย่างง่ายดายโดยใช้ส่วนขยายโหมดมืด. เพลิดเพลินไปกับการจัดการอีเมลที่สะดวกสบายในโหมดไลท์ และจัดการข้อความของคุณได้อย่างง่ายดายโดยไม่มีปัญหาใดๆ เพิ่มเติม.








- วิธีบังคับโหมดมืดบน Google Chrome: คำแนะนำฉบับสมบูรณ์สำหรับการเปิดใช้งานโหมดมืดบน Chrome PC
- วิธีเปิดใช้งานโหมดมืดใน Roblox ด้วยส่วนขยายโหมดมืด
- วิธีเปิดใช้งานโหมดมืดบน Eclipse IDE พร้อมส่วนขยายโหมดมืด
- วิธีเปิดใช้งานโหมดมืดใน Microsoft Edge ด้วยส่วนขยายโหมดมืด
- ปรับปรุงประสบการณ์การท่องเว็บของคุณ: วิธีเปิดใช้งาน Dark Mode บน Linux ด้วยส่วนขยาย Dark Mode