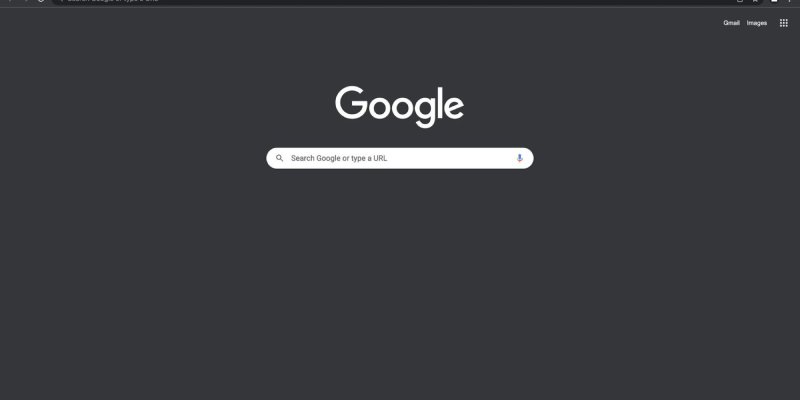ในชีวิตดิจิทัลสมัยใหม่ของเรา, ผู้ใช้หลายคนชอบโหมดมืดเพื่อเพิ่มความสะดวกสบายระหว่างการท่องอินเทอร์เน็ต. อย่างไรก็ตาม, ยังไม่ชัดเจนเสมอไปว่าจะเปิดใช้งานโหมดมืดบนเบราว์เซอร์ Google Chrome ยอดนิยมได้อย่างไร. ในบทความนี้, เราจะเจาะลึกวิธีเปิดใช้งานโหมดมืดบน Chrome โดยใช้ส่วนขยายโหมดมืด.
โหมดมืดใน Chrome คืออะไร?
โหมดมืดในเบราว์เซอร์ Chrome, ยังเป็นที่รู้จักกันในนาม “โหมดมืด,” เป็นโหมดสีทางเลือกที่แทนที่สีสว่างและสีอ่อนด้วยเฉดสีเข้ม. ทำให้การดูหน้าเว็บสะดวกสบายยิ่งขึ้น, โดยเฉพาะอย่างยิ่งในสภาพแสงน้อยหรือในระหว่างการใช้งานเบราว์เซอร์เป็นเวลานาน.
วิธีเปิดใช้งานโหมดมืดบน Chrome ด้วยส่วนขยายโหมดมืด
อันดับแรก, คุณต้องติดตั้งส่วนขยายโหมดมืดจาก Chrome เว็บสโตร์. ลิงก์ไปยังส่วนขยายโหมดมืด. คลิกที่ลิงค์แล้วกด “เพิ่มลงใน Chrome,” จากนั้นยืนยันการติดตั้ง.
หลังจากติดตั้งส่วนขยาย Dark Mode, เปิดแท็บใหม่ในเบราว์เซอร์ Chrome. ที่มุมขวาบนของหน้าต่างเบราว์เซอร์, คุณจะเห็นไอคอนส่วนขยาย. คลิกขวาที่มันแล้วเลือก “ตัวเลือก” จากเมนูบริบท.
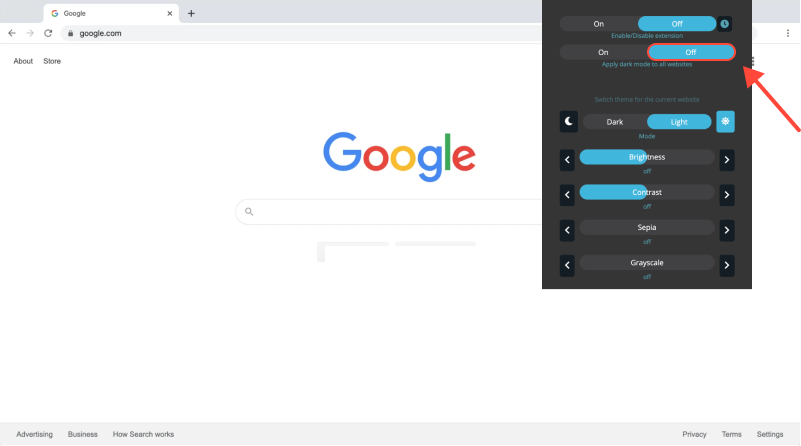
ในการตั้งค่าส่วนขยาย Dark Mode, เลือก “รูปร่าง” ส่วน. ที่นี่, คุณสามารถเปิดใช้งานโหมดมืดได้โดยการสลับสวิตช์ที่เกี่ยวข้อง. แล้ว, ใช้การเปลี่ยนแปลงโดยคลิก “บันทึก.”
ในส่วนขยายของ “ตัวเลือก” ส่วน, คุณยังสามารถปรับการตั้งค่าโหมดมืดเพิ่มเติม เช่น ความสว่างและคอนทราสต์ เพื่อให้สะดวกสบายยิ่งขึ้นสำหรับคุณ.
ตอนนี้เบราว์เซอร์ Chrome ของคุณได้รับการกำหนดค่าให้ใช้โหมดมืด. เพลิดเพลินกับการท่องเว็บที่สะดวกสบายยิ่งขึ้นได้ทุกเวลา!
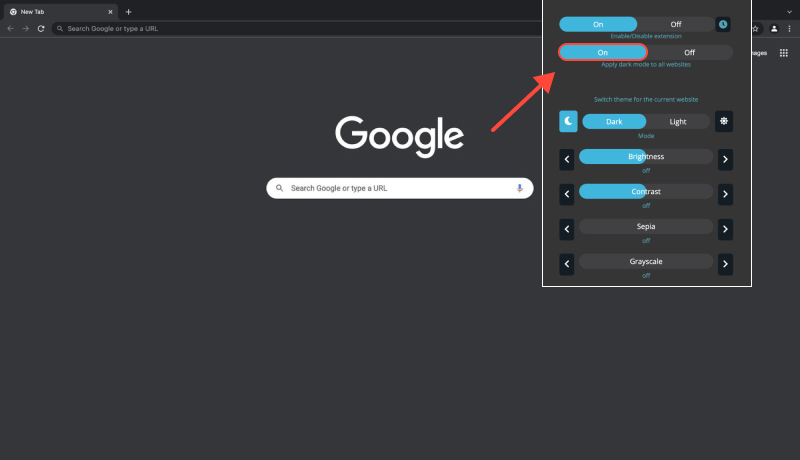
บทสรุป
โหมดมืดในเบราว์เซอร์ Chrome นำมาซึ่งประโยชน์มากมาย, เช่น ลดอาการปวดตา, ประหยัดอายุการใช้งานแบตเตอรี่, และปรับปรุงทัศนวิสัยในสภาพแสงน้อย. โดยทำตามคำแนะนำของเรา, คุณสามารถเปิดใช้งานโหมดมืดบน Chrome ได้อย่างง่ายดายโดยใช้ส่วนขยายโหมดมืดและปรับแต่งให้เหมาะกับความต้องการของคุณ.