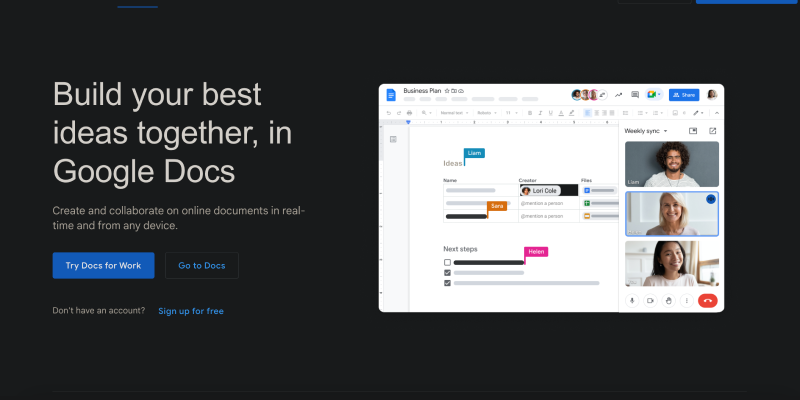Google เอกสารเป็นแพลตฟอร์มอเนกประสงค์สำหรับการเขียนและการทำงานร่วมกันในเอกสาร, แต่คุณรู้หรือไม่ว่าคุณสามารถปรับแต่งรูปลักษณ์ของมันได้? ในคำแนะนำโดยละเอียดนี้, เราจะแนะนำคุณตลอดกระบวนการเปิดใช้งานโหมดมืดบน Google เอกสารโดยใช้ส่วนขยายโหมดมืด. ไม่ว่าคุณจะชอบอินเทอร์เฟซที่มืดกว่าเพื่อความสวยงามหรือเพื่อลดอาการปวดตาระหว่างการเขียนในช่วงดึก, โหมดมืดเสนอวิธีแก้ปัญหา. เรามาสำรวจขั้นตอนในการตั้งค่ากัน.
1. การติดตั้งส่วนขยายโหมดมืดสำหรับ Google เอกสาร
ที่จะเริ่มต้น, คุณจะต้องติดตั้งส่วนขยายโหมดมืดจาก Chrome เว็บสโตร์. นำทางไปที่ร้าน, ค้นหา “โหมดมืด,” และคลิก “เพิ่มลงใน Chrome” เพื่อติดตั้งส่วนขยาย. เมื่อติดตั้งแล้ว, คุณจะเห็นไอคอนใหม่ในแถบเครื่องมือของเบราว์เซอร์.
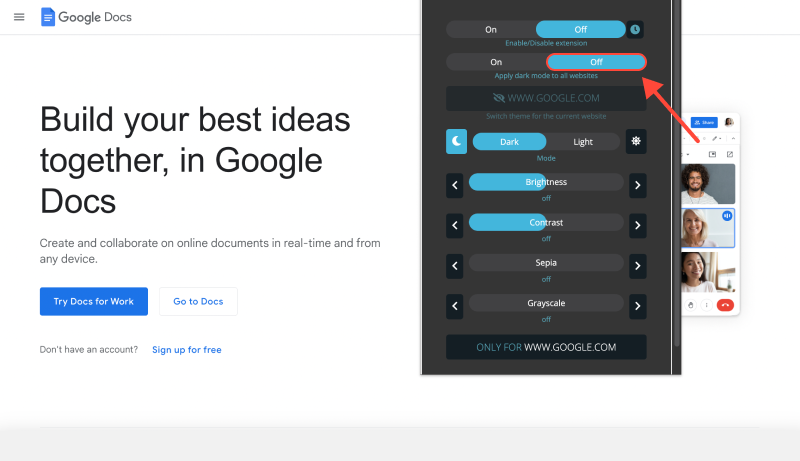
2. การเปิดใช้งานโหมดมืดบน Google เอกสาร
เมื่อติดตั้งส่วนขยาย Dark Mode แล้ว, เปิด Google เอกสารในเบราว์เซอร์ของคุณ. มองหาไอคอนโหมดมืดในแถบเครื่องมือ โดยทั่วไปจะมีลักษณะคล้ายดวงจันทร์หรือดวงอาทิตย์. คลิกที่ไอคอนนี้เพื่อเปิดหรือปิดโหมดมืด. คุณจะสังเกตเห็นการเปลี่ยนแปลงในโทนสีของอินเทอร์เฟซ Google เอกสารทันที.
3. การปรับการตั้งค่าโหมดมืด
หากคุณต้องการปรับแต่งประสบการณ์โหมดมืดเพิ่มเติม, คุณสามารถทำได้โดยคลิกที่ไอคอน Dark Mode และเลือก “ตัวเลือก.” ที่นี่, คุณจะพบการตั้งค่าเพื่อปรับความสว่าง, ตัดกัน, และการกลับสีเพื่อให้เหมาะกับความต้องการและความต้องการของคุณมากขึ้น.
4. การใช้โหมดมืดบนอุปกรณ์ต่างๆ
โหมดมืดไม่ได้จำกัดอยู่เพียงคอมพิวเตอร์เดสก์ท็อป—คุณสามารถเปิดใช้งานบนอุปกรณ์มือถือได้ด้วย. ติดตั้งส่วนขยายโหมดมืดจาก Google Play Store หรือ App Store, ขึ้นอยู่กับอุปกรณ์ของคุณ. เมื่อติดตั้งแล้ว, เปิด Google เอกสารบนอุปกรณ์เคลื่อนที่ของคุณและสลับโหมดมืดโดยใช้ไอคอนเดียวกันในแถบเครื่องมือ.
5. ประโยชน์ของการใช้โหมดมืดบน Google เอกสาร
- ลดอาการปวดตา: โหมดมืดสามารถช่วยลดอาการปวดตาได้, โดยเฉพาะอย่างยิ่งในช่วงการเขียนเป็นเวลานานหรือเมื่อทำงานในสภาพแวดล้อมที่มีแสงน้อย.
- ปรับปรุงความสามารถในการอ่าน: พื้นหลังที่เข้มขึ้นในโหมดมืดสามารถปรับปรุงให้อ่านง่ายขึ้น, ทำให้ง่ายต่อการเน้นไปที่เนื้อหาในเอกสารของคุณ.
- การประหยัดพลังงาน: บนอุปกรณ์ที่มีหน้าจอ OLED หรือ AMOLED, โหมดมืดสามารถช่วยรักษาอายุการใช้งานแบตเตอรี่โดยการลดปริมาณพลังงานที่พิกเซลใช้.
- ประสบการณ์ที่ปรับแต่งได้: ด้วยส่วนขยายโหมดมืด, คุณสามารถควบคุมการตั้งค่าโหมดมืดได้, ช่วยให้คุณปรับแต่งประสบการณ์ตามที่คุณต้องการ.
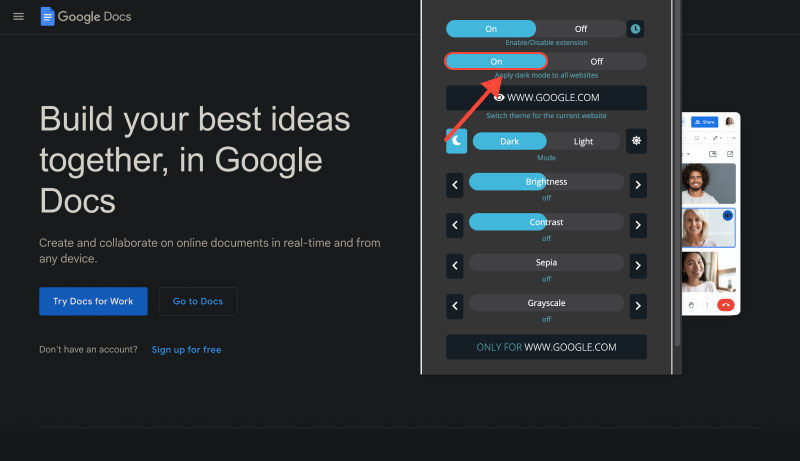
บทสรุป
การเปิดใช้งานโหมดมืดบน Google เอกสารเป็นวิธีที่เรียบง่ายแต่มีประสิทธิภาพในการปรับแต่งสภาพแวดล้อมการเขียนในแบบของคุณ และปรับปรุงประสบการณ์โดยรวมของคุณ. ไม่ว่าคุณจะทำงานดึกหรือเพียงแค่ชอบอินเทอร์เฟซที่มืดกว่า, โหมดมืดมอบคุณประโยชน์มากมาย. ติดตั้งส่วนขยายโหมดมืดวันนี้และเริ่มเพลิดเพลินกับประสบการณ์การเขียนที่สะดวกสบายยิ่งขึ้นบน Google เอกสาร.








- ยกระดับประสบการณ์ Venmo ของคุณด้วยส่วนขยายโหมดมืด
- เปิดตัว Dark Mode บน eBay: คำแนะนำทีละขั้นตอนโดยใช้ส่วนขยายโหมดมืด
- วิธีเปิดใช้งานโหมดมืดบน Google ปฏิทิน: คู่มือฉบับสมบูรณ์
- วิธีเปิดใช้งานโหมดมืดบน Google Classroom: คำแนะนำทีละขั้นตอน
- วิธีบังคับโหมดมืดบน Google Chrome: คำแนะนำฉบับสมบูรณ์สำหรับการเปิดใช้งานโหมดมืดบน Chrome PC