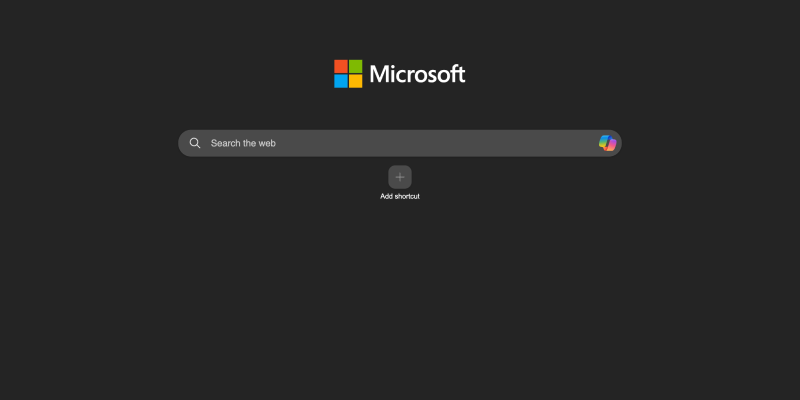Ви втомилися від яскраво-білого інтерфейсу Microsoft Edge?? Ви хочете налаштувати свій досвід перегляду за допомогою елегантного темного режиму? Тоді не дивіться далі! У цьому вичерпному посібнику, ми покажемо вам, як увімкнути темний режим у Microsoft Edge за допомогою розширення темного режиму. Незалежно від того, чи переглядаєте ви на комп’ютері чи мобільному пристрої, темний режим перетворить ваші сеанси перегляду в більш комфортний і візуально привабливий досвід.
Microsoft Edge — широко поширений веб-браузер, який пропонує користувачам ряд функцій. Проте, яскрава тема за замовчуванням може напружувати очі, особливо під час тривалих сеансів перегляду. Ось де темний режим стане в нагоді.
Переваги темного режиму в Microsoft Edge:
Темний режим зменшує яскравість екрана та пом’якшує контраст між текстом і фоном, зробити перегляд зручнішим для ваших очей.
Темна тема надає інтерфейсу браузера сучасний і стильний вигляд, покращення роботи з Microsoft Edge завдяки приємнішому та естетичнішому дизайну.
Темний фон робить текст на екрані чіткішим і легшим для читання, що особливо важливо для читання інструкцій або спілкування з іншими під час сеансів перегляду.
Використання темного режиму допомагає економити заряд акумулятора на мобільних пристроях і подовжує термін служби вашого екрана.
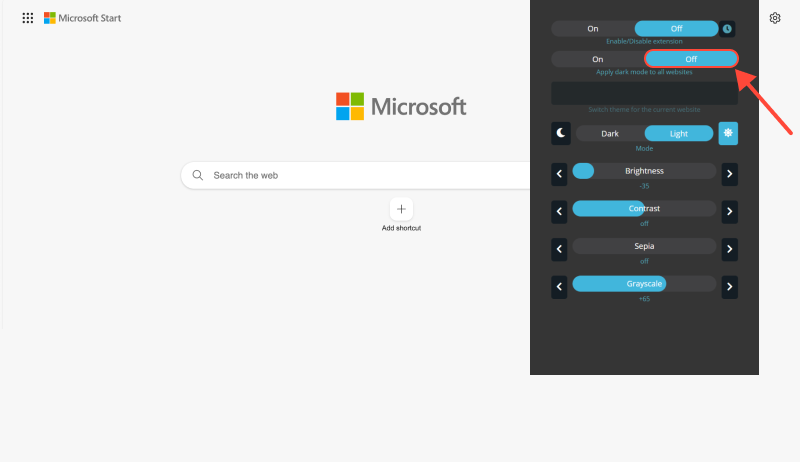
Увімкнення темного режиму в Microsoft Edge:
Першим кроком є встановлення розширення Dark Mode для вашого браузера. Ви можете знайти розширення у веб-магазині Chrome тут. Просто перейдіть за посиланням і додайте його у свій браузер.
Після встановлення розширення, перейдіть на веб-сайт Microsoft Edge або відкрийте програму Microsoft Edge. Знайдіть піктограму перемикання темного режиму на панелі інструментів вашого браузера та клацніть її, щоб активувати темний режим.
Темний режим не тільки зменшує навантаження на очі, але й надає Microsoft Edge більш сучасного та стильного вигляду. Досліджуйте різні веб-сайти та насолоджуйтесь переглядом у більш захоплюючому середовищі. Ви також можете налаштувати параметри розширення Dark Mode відповідно до своїх уподобань.
Переглядаєте ви веб-сторінки чи працюєте над документами в Microsoft Edge, Темний режим покращує ваші враження від веб-перегляду на всій платформі. Попрощайтеся з яскравими вогнями теми за замовчуванням і вітайте більш комфортний досвід перегляду.
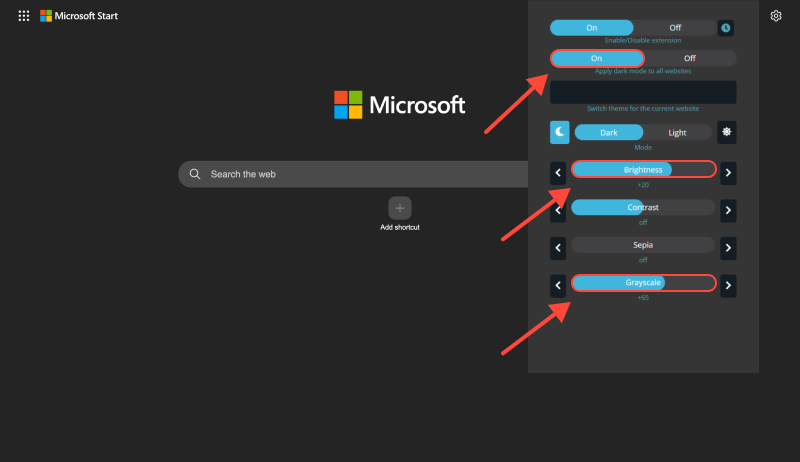
Висновок
З розширенням темного режиму, Ви можете легко перетворити Microsoft Edge на темну гавань. Незалежно від того, звичайний ви чи досвідчений користувач, Темний режим забезпечує візуально приємну та зручну альтернативу стандартному інтерфейсу. Не пропустіть можливість покращити роботу в Інтернеті та зробити його більш зручним і естетичним за допомогою темного режиму в Microsoft Edge.
Не забудьте встановити розширення «Темний режим» і насолоджуйтесь переглядом веб-сторінок у новому стильному вбранні. Увімкніть темний режим зараз і пориньте у світ Microsoft Edge з новою енергією та натхненням!
Як увімкнути темний режим у Microsoft Edge за допомогою розширення темного режиму








- Як увімкнути темний режим у браузері Brave за допомогою розширення темного режиму
- Максимальний комфорт у Zendesk: Як увімкнути темний режим для кращого досвіду користувача
- Як увімкнути темний режим у Microsoft Edge за допомогою розширення темного режиму
- Остаточний посібник: Увімкнення темного режиму в Messenger за допомогою розширення темного режиму
- Як вимкнути темний режим у Gmail: Повне керівництво