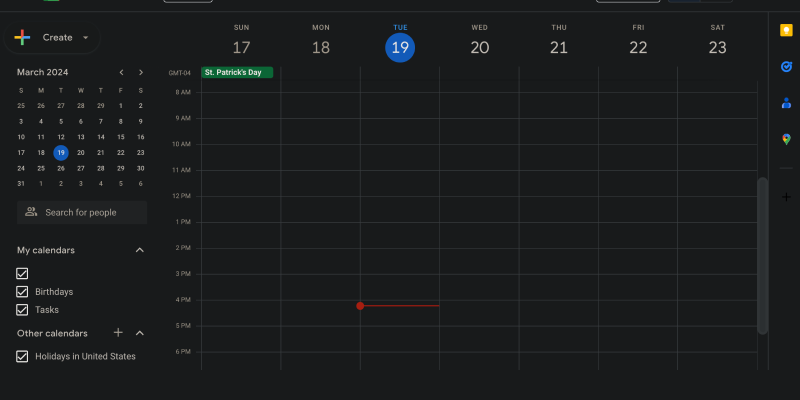У сучасному світі технологій, проводити багато часу перед екранами стало звичним явищем. Проте, це може мати негативний вплив на здоров'я очей і якість сну. тому, багато послуг, включаючи Календар Google, пропонують параметри темного режиму, щоб зменшити навантаження на очі та покращити зручність використання. У цій статті, ми покажемо вам, як увімкнути темний режим у Календарі Google за допомогою розширення темного режиму на комп’ютері та мобільних пристроях.
- Установіть розширення темного режиму з веб-магазину Chrome.
- Перезапустіть браузер, щоб застосувати зміни.
- Перейдіть до налаштувань Календаря Google і виберіть “Темний режим” варіант.
- Встановіть розширення темного режиму з магазину Google Play.
- Після встановлення перезавантажте телефон.
- Відкрийте програму Google Calendar і активуйте темний режим у налаштуваннях.
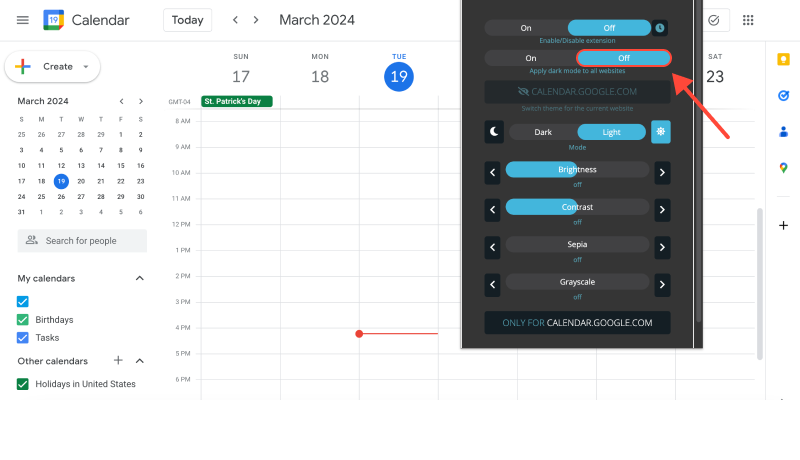
- Зменшує навантаження на очі під час роботи в нічний час.
- Зберігає заряд акумулятора на мобільних пристроях.
- Створює більш комфортну атмосферу для роботи та читання.
- Зменшує вплив синього світла на сон.
- Розширення Dark Mode підтримується всіма основними браузерами, включаючи Google Chrome, Mozilla Firefox, і Microsoft Edge.
- Він також сумісний з Windows, macOS, та операційні системи Android.
- Для користувачів iOS: завантажте розширення з App Store і активуйте його в налаштуваннях.
- Користувачі Android: знайдіть розширення в магазині Google Play і дотримуйтесь інструкцій із встановлення.
Установіть розширення темного режиму для календаря Google зараз: посилання
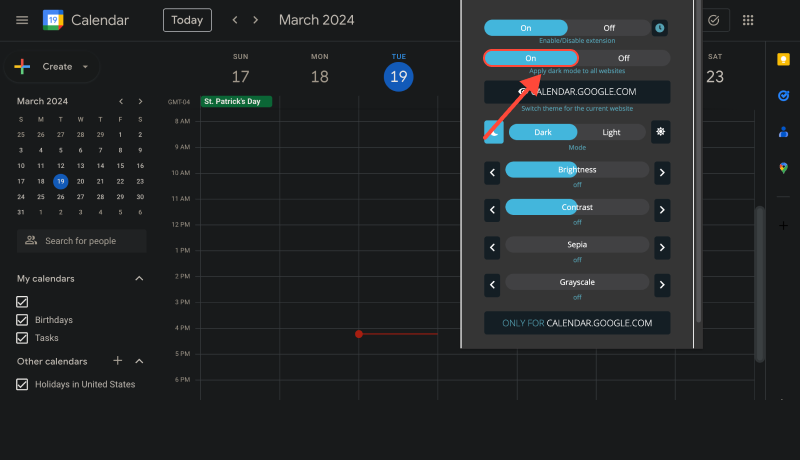
Висновок:
Тепер ви знаєте, як увімкнути темний режим у Календарі Google для комфортнішої роботи як на комп’ютері, так і на мобільних пристроях. Дотримуйтесь наших інструкцій і насолоджуйтесь приємним користуванням цією зручною послугою!








- Покращуйте свій досвід перегляду за допомогою темного режиму на комп’ютері Chrome
- Як увімкнути темний режим у Bing за допомогою розширення темного режиму
- Покращте свій досвід перегляду: Як увімкнути темний режим у Linux за допомогою розширення темного режиму
- Як примусово включити темний режим у Google Chrome: Повний посібник із увімкнення темного режиму на ПК Chrome
- Посібник із увімкнення темного режиму в Chrome із розширенням темного режиму