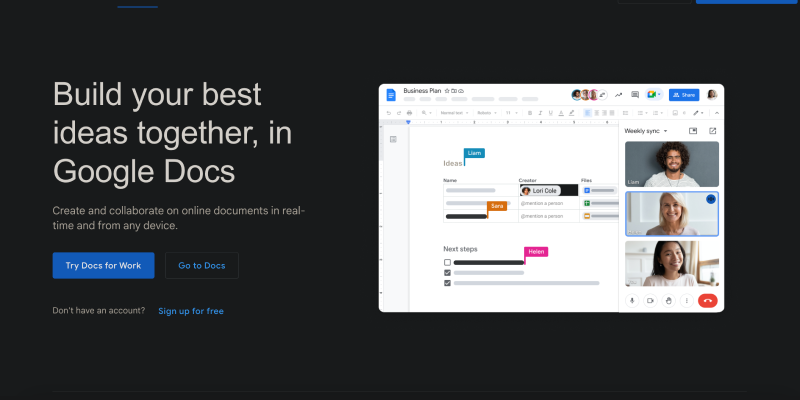Google Docs là một nền tảng linh hoạt để viết và cộng tác trên các tài liệu, nhưng bạn có biết bạn có thể tùy chỉnh giao diện của nó? Trong hướng dẫn chi tiết này, chúng tôi sẽ hướng dẫn bạn quy trình bật chế độ tối trên Google Tài liệu bằng tiện ích Chế độ tối. Cho dù bạn thích giao diện tối hơn vì lý do thẩm mỹ hay để giảm mỏi mắt khi viết bài vào đêm khuya, chế độ tối cung cấp một giải pháp. Hãy cùng khám phá các bước để thiết lập nó.
1. Cài đặt tiện ích mở rộng Chế độ tối cho Google Docs
Để bắt đầu, bạn sẽ cần cài đặt tiện ích mở rộng Chế độ tối từ Cửa hàng Chrome trực tuyến. Điều hướng đến cửa hàng, tìm kiếm “Chế độ tối,” và nhấp vào “Thêm vào Chrome” để cài đặt phần mở rộng. Sau khi cài đặt, bạn sẽ thấy một biểu tượng mới trên thanh công cụ của trình duyệt.
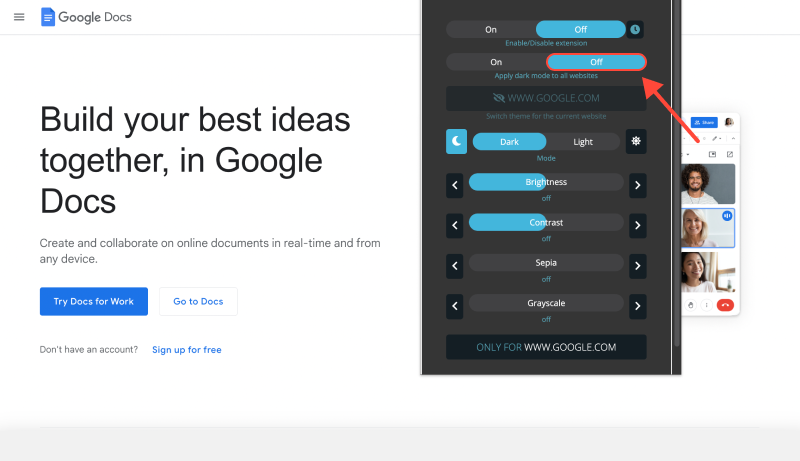
2. Bật Chế độ tối trên Google Docs
Với tiện ích mở rộng Chế độ tối được cài đặt, mở Google Tài liệu trong trình duyệt của bạn. Tìm biểu tượng Chế độ tối trên thanh công cụ—nó thường giống mặt trăng hoặc mặt trời. Nhấp vào biểu tượng này để bật hoặc tắt chế độ tối. Bạn sẽ nhận thấy sự thay đổi ngay lập tức trong cách phối màu của giao diện Google Docs.
3. Điều chỉnh cài đặt chế độ tối
Nếu bạn muốn tùy chỉnh thêm trải nghiệm chế độ tối của mình, bạn có thể làm như vậy bằng cách nhấp vào biểu tượng Chế độ tối và chọn “Tùy chọn.” Đây, bạn sẽ tìm thấy các cài đặt để điều chỉnh độ sáng, sự tương phản, và đảo ngược màu sắc để phù hợp hơn với sở thích và nhu cầu của bạn.
4. Sử dụng Chế độ tối trên các thiết bị khác nhau
Chế độ tối không chỉ giới hạn ở máy tính để bàn—bạn cũng có thể bật chế độ này trên thiết bị di động. Cài đặt tiện ích mở rộng Chế độ tối từ Cửa hàng Google Play hoặc App Store, tùy thuộc vào thiết bị của bạn. Sau khi cài đặt, mở Google Docs trên thiết bị di động của bạn và chuyển chế độ tối bằng cách sử dụng cùng một biểu tượng trên thanh công cụ.
5. Lợi ích của việc sử dụng Chế độ tối trên Google Docs
- Giảm mỏi mắt: Chế độ tối có thể giúp giảm mỏi mắt, đặc biệt là trong những buổi viết kéo dài hoặc khi làm việc trong môi trường ánh sáng yếu.
- Khả năng đọc nâng cao: Nền tối hơn ở chế độ tối có thể cải thiện khả năng đọc, giúp bạn dễ dàng tập trung vào nội dung tài liệu hơn.
- Tiết kiệm năng lượng: Trên các thiết bị có màn hình OLED hoặc AMOLED, chế độ tối có thể giúp tiết kiệm pin bằng cách giảm lượng điện năng tiêu thụ của pixel.
- Trải nghiệm có thể tùy chỉnh: Với tiện ích mở rộng Chế độ tối, bạn có quyền kiểm soát cài đặt chế độ tối, cho phép bạn điều chỉnh trải nghiệm theo ý thích của mình.
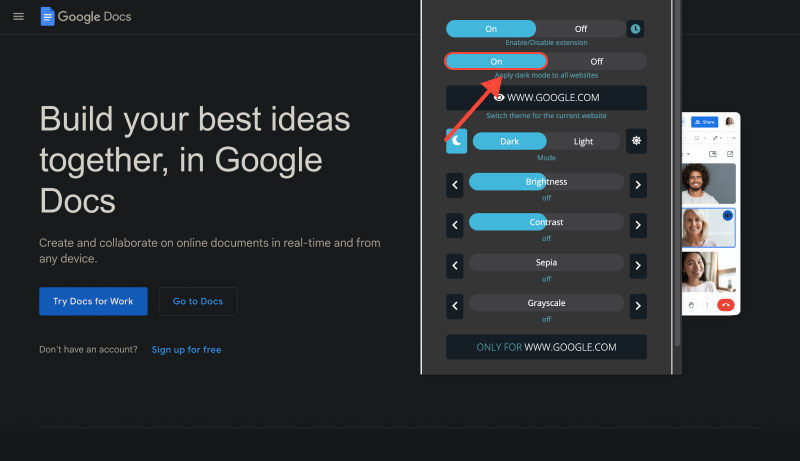
Phần kết luận
Bật chế độ tối trên Google Docs là cách đơn giản nhưng hiệu quả để cá nhân hóa môi trường viết của bạn và cải thiện trải nghiệm tổng thể của bạn. Cho dù bạn đang làm việc đến khuya hay chỉ đơn giản là thích giao diện tối hơn, chế độ tối mang lại nhiều lợi ích. Hãy cài đặt tiện ích mở rộng Dark Mode ngay hôm nay và bắt đầu tận hưởng trải nghiệm viết thoải mái hơn trên Google Docs.