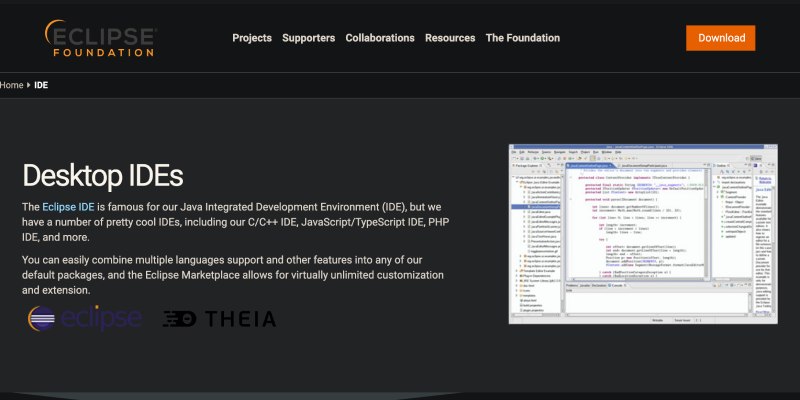最近几年, 深色模式已成为许多软件应用程序的必备功能, 包括 Eclipse 等 IDE. 如果您是一名花费数小时在 Eclipse 上编码的开发人员, 可以选择切换到黑暗模式可能会非常有益. 在本文中, 我们将指导您完成使用深色模式扩展在 Eclipse 上启用深色模式的过程.
什么是 Eclipse IDE?
Eclipse集成开发环境, 或集成开发环境, 是开发人员用于软件开发的流行开源平台. 它提供了一套全面的写作工具, 测试, 以及调试各种编程语言的代码, 包括Java, C/C++, 和Python.
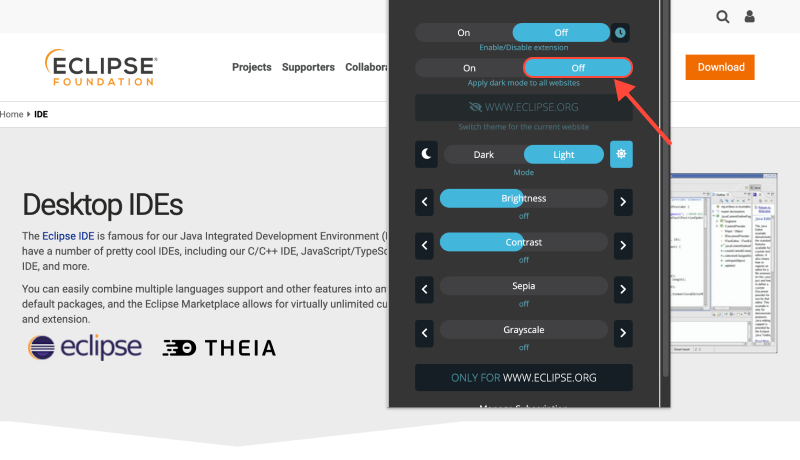
为什么选择深色模式?
深色模式因其减轻眼睛疲劳的能力而受到用户的欢迎, 尤其是在弱光环境下长时间使用时. 通过显示深色背景和浅色文本, 深色模式打造更舒适的观看体验,有助于提高工作效率.
在 Eclipse IDE 上启用深色模式
步 1: 安装深色模式扩展
第一步是为您的浏览器安装深色模式扩展. 您可以通过以下方式在 Chrome 应用商店中找到该扩展程序 这个链接.
步 2: 激活深色模式
安装扩展后, 启动 Eclipse IDE. 导航至菜单栏并选择 “窗户” > “偏好设置” (或者 “蚀” > “偏好设置” 在 macOS 上).
步 3: 自定义深色模式设置
在“首选项”窗口中, 扩大 “一般的” 部分并选择 “外貌。” 这里, 您会找到自定义主题的选项. 选择 “黑暗的” 或者 “深色模式” 从可用的主题, 然后单击 “申请” 或者 “好的” 保存您的更改.
步 4: 享受黑暗模式
就是这样! 您已成功在 Eclipse IDE 上启用深色模式. 现在, 在视觉更舒适的环境中享受编码,减少眼睛疲劳.
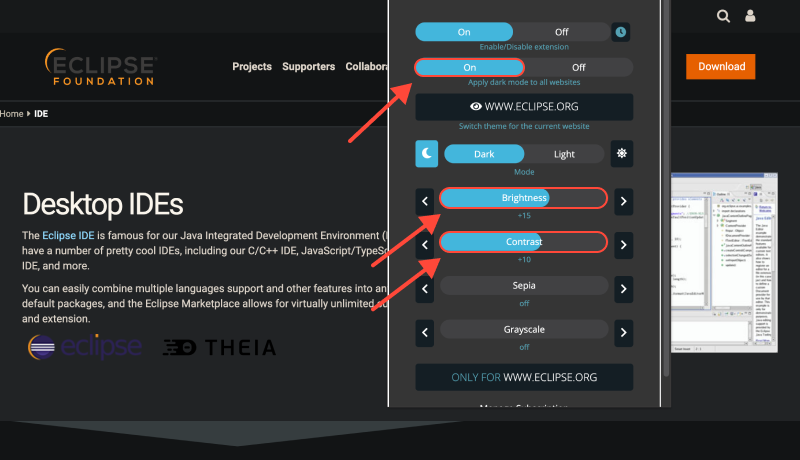
结论
对于在 Eclipse IDE 上长时间工作的开发人员来说,深色模式是一项很有价值的功能. 带有深色模式扩展, 您可以轻松切换到较暗的主题并增强您的编码体验. 今天尝试一下,亲自看看有何不同!








亚历克斯·米勒 深色模式产品专家
相关文章