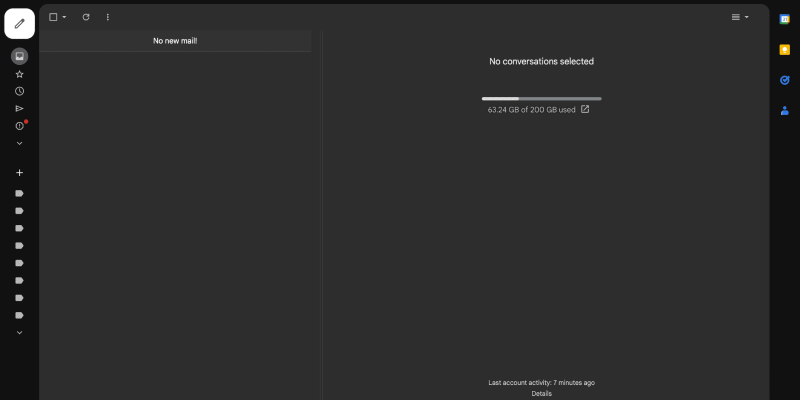深色模式已成为许多用户追捧的功能, 提供更舒适的观看体验, 特别是在弱光环境下. 在本指南中, 我们将探讨如何跨各种平台在 Gmail 上启用深色模式, 包括iOS, 安卓, 桌面, 和iPhone, 使用深色模式扩展.
1. 安装深色模式扩展
在 Gmail 上启用深色模式之前, 您需要从 Chrome 网上应用店安装深色模式扩展程序. 只需导航至商店, 搜索 “深色模式,” 然后单击 “添加到 Chrome” 安装扩展. 安装后, 您将在浏览器工具栏中看到一个新图标.
2. 在 Gmail 上启用深色模式
安装深色模式扩展后, 您现在可以在 Gmail 上启用深色模式. 在您喜欢的浏览器中打开 Gmail 并登录您的帐户. 在工具栏中查找深色模式图标 - 它通常类似于月亮或太阳. 单击此图标可打开或关闭深色模式. 您会注意到 Gmail 界面的配色方案立即发生变化.
3. 自定义深色模式设置
如果您想进一步定制您的深色模式体验, 您可以通过单击“深色模式”图标并选择 “选项。” 这里, 您会找到调整亮度的设置, 对比, 和颜色反转以更好地满足您的喜好和需求.
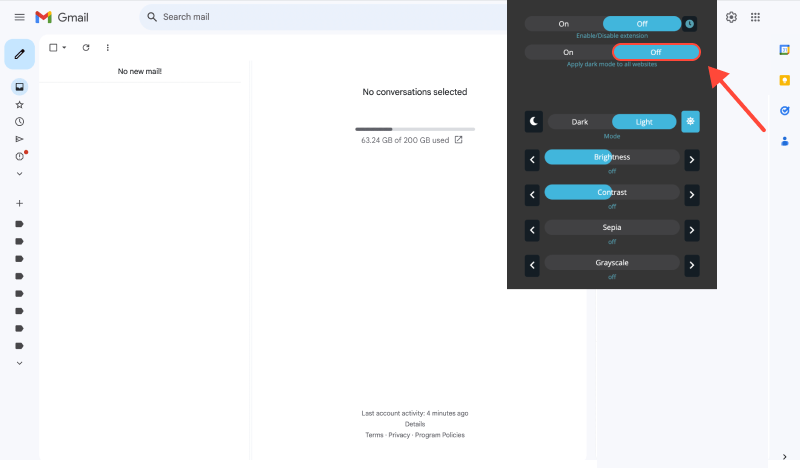
4. 不同平台的深色模式
- iOS系统: 在 Gmail iOS 应用程序上启用深色模式, 导航至应用程序设置, 选择 “主题,” 并选择 “黑暗的” 选项.
- 安卓: 在 Gmail Android 应用程序上, 点击汉堡菜单, 去 “设置,” 选择您的帐户, 然后 “常规设置,” 并启用 “深色主题” 选项.
- 桌面: 对于桌面用户, 包括Windows 11 和窗户 10, 如前所述,可以通过深色模式扩展启用深色模式.
5. 在 Gmail 上使用深色模式的好处
- 减少眼睛疲劳: 深色模式可减少屏幕发出的蓝光量, 这有助于减轻长时间电子邮件会话期间的眼睛疲劳.
- 增强可读性: 较暗的背景提高了对比度和可读性, 更容易专注于电子邮件, 特别是在弱光环境下.
- 延长电池寿命: 深色模式可以通过降低功耗来帮助延长配备 OLED 或 AMOLED 屏幕的移动设备的电池寿命.
- 个性化: 带有深色模式, 您可以自定义 Gmail 体验,以更好地满足您的偏好并创建更具视觉吸引力的收件箱.
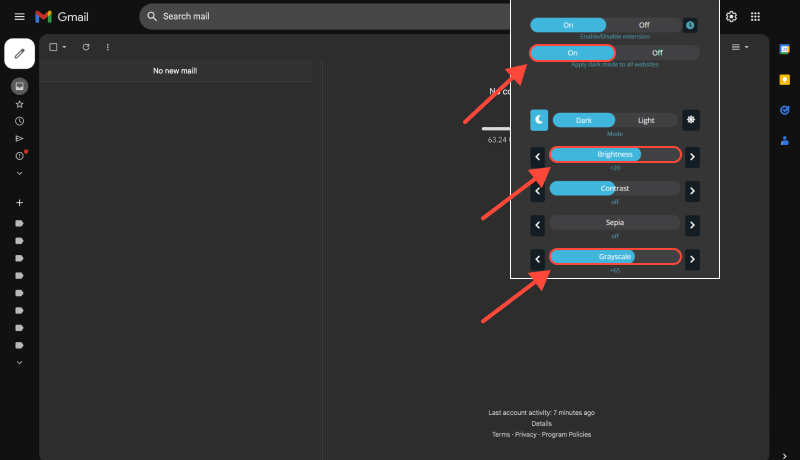
结论
在 Gmail 上启用深色模式是增强跨不同平台的电子邮件浏览体验的简单而有效的方法. 按照本指南中概述的步骤并安装深色模式扩展, 您可以享受更舒适、视觉上更愉悦的 Gmail 体验.








Alex Miller 深色模式产品专家
相关文章