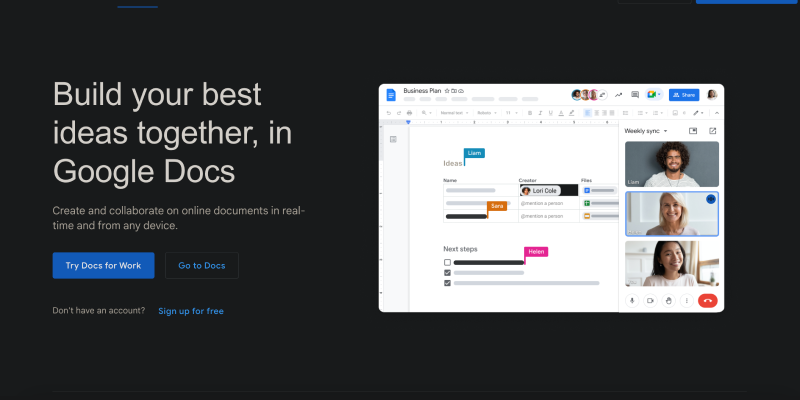Google Docs 是一个用于编写和协作处理文档的多功能平台, 但你知道你可以定制它的外观吗? 在这份详细指南中, 我们将引导您完成使用深色模式扩展在 Google 文档上启用深色模式的过程. 无论您是出于美观原因而喜欢较暗的界面,还是为了减少深夜写作时的眼睛疲劳, 深色模式提供了解决方案. 让我们探讨一下设置步骤.
1. 安装 Google 文档的深色模式扩展
开始使用, 您需要从 Chrome 网上应用店安装深色模式扩展程序. 导航至商店, 搜索 “深色模式,” 然后单击 “添加到 Chrome” 安装扩展. 安装后, 您将在浏览器工具栏中看到一个新图标.
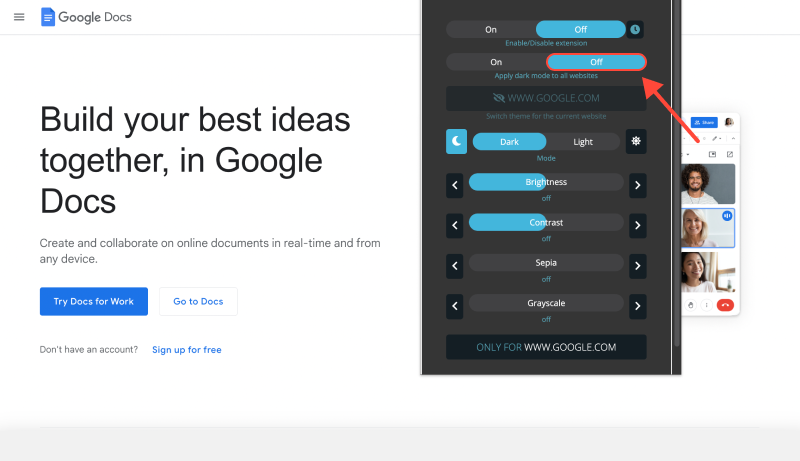
2. 在 Google 文档上启用深色模式
安装深色模式扩展后, 在浏览器中打开 Google 文档. 在工具栏中查找深色模式图标 - 它通常类似于月亮或太阳. 单击此图标可打开或关闭深色模式. 您会注意到 Google 文档界面的配色方案立即发生变化.
3. 调整深色模式设置
如果您想进一步定制您的深色模式体验, 您可以通过单击“深色模式”图标并选择 “选项。” 这里, 您会找到调整亮度的设置, 对比, 和颜色反转以更好地满足您的喜好和需求.
4. 在不同设备上使用深色模式
深色模式不仅限于台式电脑,您还可以在移动设备上启用它. 从 Google Play Store 或 App Store 安装深色模式扩展, 取决于您的设备. 安装后, 在移动设备上打开 Google 文档,然后使用工具栏中的相同图标切换暗模式.
5. 在 Google 文档上使用深色模式的好处
- 减少眼睛疲劳: 深色模式有助于减轻眼睛疲劳, 特别是在长时间的写作过程中或在弱光环境中工作时.
- 增强可读性: 深色模式下较暗的背景可以提高可读性, 使您更容易专注于文档的内容.
- 节能: 在配备 OLED 或 AMOLED 屏幕的设备上, 深色模式可以通过减少像素消耗的电量来帮助延长电池寿命.
- 可定制的体验: 带有深色模式扩展, 您可以控制深色模式设置, 让您根据自己的喜好定制体验.
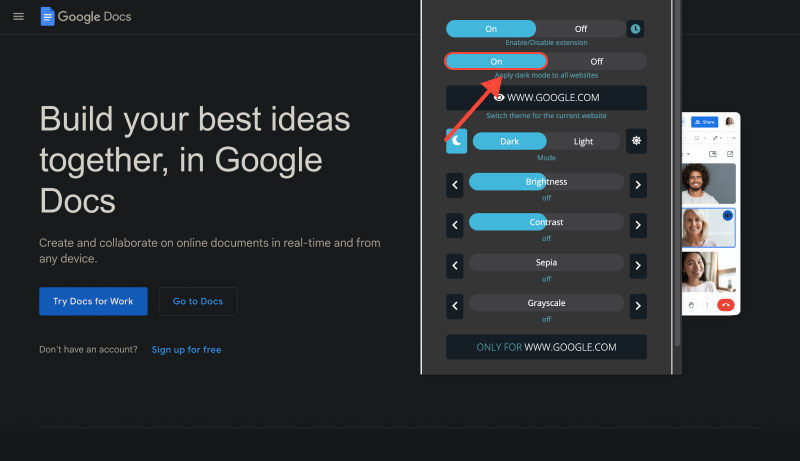
结论
在 Google 文档上启用深色模式是一种简单而有效的方法,可以个性化您的写作环境并改善您的整体体验. 无论您是工作到深夜还是只是喜欢较暗的界面, 深色模式具有一系列好处. 立即安装深色模式扩展程序,开始在 Google 文档上享受更舒适的书写体验.








Alex Miller 深色模式产品专家
相关文章