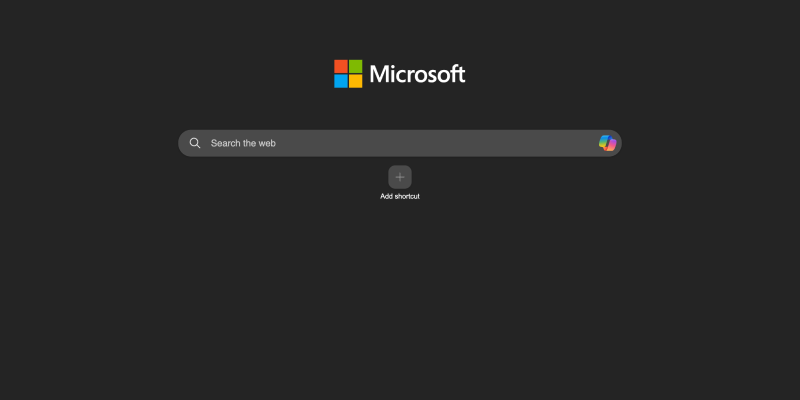Are you tired of the bright white interface in Microsoft Edge? Do you want to customize your browsing experience with an elegant dark mode? Then look no further! In this comprehensive guide, we’ll show you how to enable dark mode in Microsoft Edge using the Dark Mode extension. Whether you’re browsing on PC or mobile, dark mode will transform your browsing sessions into a more comfortable and visually appealing experience.
Microsoft Edge is a widely used web browser that offers a range of features for users. However, the default bright theme can strain your eyes, especially during extended browsing sessions. That’s where dark mode comes in handy.
Benefits of Dark Mode in Microsoft Edge:
Dark mode reduces screen brightness and softens the contrast between text and background, making the browsing experience more comfortable for your eyes.
The dark theme gives the browser interface a modern and stylish look, enhancing your experience in Microsoft Edge with a more pleasant and aesthetic design.
The dark background makes text on the screen clearer and easier to read, which is particularly important for reading instructions or communicating with others during browsing sessions.
Using dark mode helps save battery life on mobile devices and prolongs the lifespan of your screen.
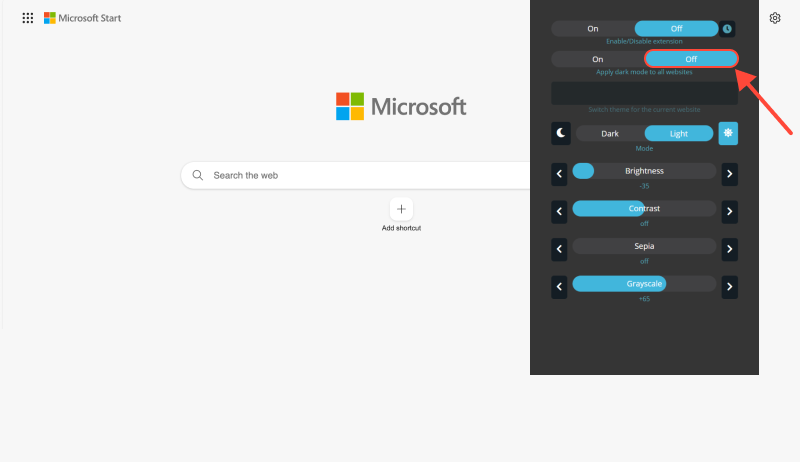
Enabling Dark Mode in Microsoft Edge:
The first step is to install the Dark Mode extension for your browser. You can find the extension in the Chrome Web Store here. Simply follow the link and add it to your browser.
After installing the extension, navigate to the Microsoft Edge website or open the Microsoft Edge app. Locate the dark mode toggle icon in your browser’s toolbar and click on it to activate dark mode.
Dark mode not only reduces eye strain but also gives Microsoft Edge a more modern and stylish appearance. Explore different websites and enjoy browsing in a more immersive environment. You can also customize the Dark Mode extension settings to suit your preferences.
Whether you’re browsing the web or working on documents in Microsoft Edge, dark mode enhances your browsing experience across the platform. Say goodbye to the bright lights of the default theme and welcome a more comfortable browsing experience.
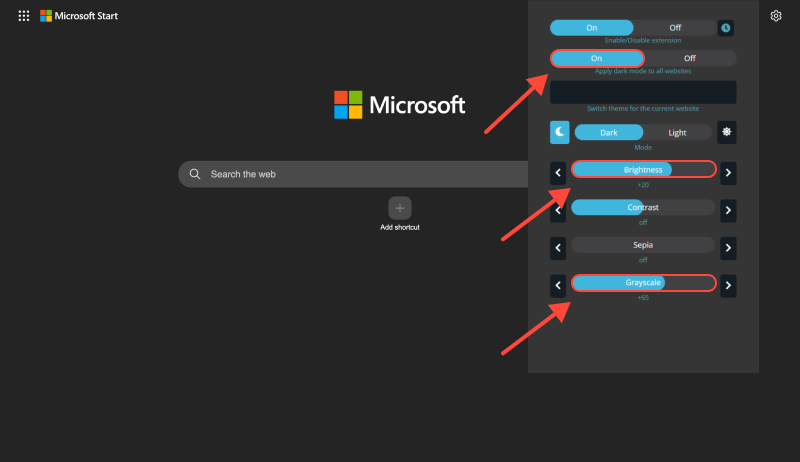
Conclusion
With the Dark Mode extension, you can easily transform Microsoft Edge into a dark haven. Whether you’re a casual user or a power user, dark mode provides a visually pleasing and comfortable alternative to the standard interface. Don’t miss the opportunity to improve your browsing experience and make it more comfortable and aesthetic with dark mode in Microsoft Edge.
Don’t forget to install the Dark Mode extension and enjoy browsing sessions in a new stylish attire. Enable dark mode now and immerse yourself in the world of Microsoft Edge with renewed energy and inspiration!
How to Enable Dark Mode in Microsoft Edge with Dark Mode Extension








- Enhancing Your Salesforce Experience with Dark Mode: A Guide to Eye-Friendly CRM Navigation
- How to Enable Dark Mode on Eclipse IDE with Dark Mode Extension
- How to Enable and Disable Dark Mode on Chrome for MacBook
- Unleash Dark Mode on Firefox: A Step-by-Step Guide
- Enhancing Email Experience with Dark Mode: Setup and Design Guide