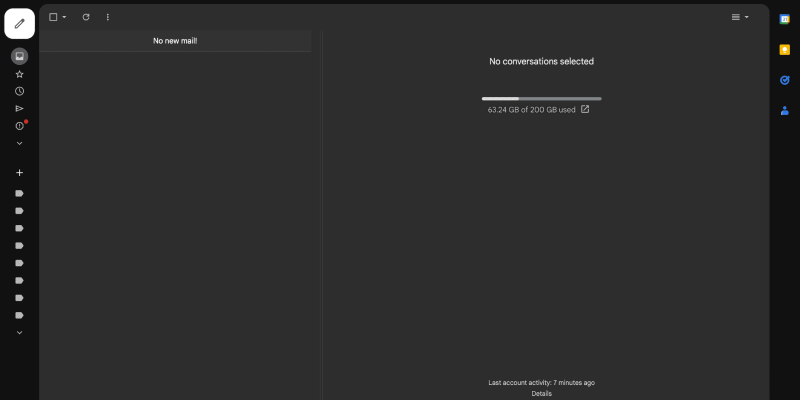Dark mode has become a sought-after feature for many users, offering a more comfortable viewing experience, particularly in low-light environments. In this guide, we’ll explore how you can enable dark mode on Gmail across various platforms, including iOS, Android, desktop, and iPhone, using the Dark Mode extension.
1. Installing the Dark Mode Extension
Before you can enable dark mode on Gmail, you’ll need to install the Dark Mode extension from the Chrome Web Store. Simply navigate to the store, search for “Dark Mode,” and click “Add to Chrome” to install the extension. Once installed, you’ll see a new icon in the browser toolbar.
2. Enabling Dark Mode on Gmail
With the Dark Mode extension installed, you can now enable dark mode on Gmail. Open Gmail in your preferred browser and log in to your account. Look for the Dark Mode icon in the toolbar—it typically resembles a moon or a sun. Click on this icon to toggle dark mode on or off. You’ll notice an immediate change in the color scheme of the Gmail interface.
3. Customizing Dark Mode Settings
If you’d like to customize your dark mode experience further, you can do so by clicking on the Dark Mode icon and selecting “Options.” Here, you’ll find settings to adjust brightness, contrast, and color inversion to better suit your preferences and needs.
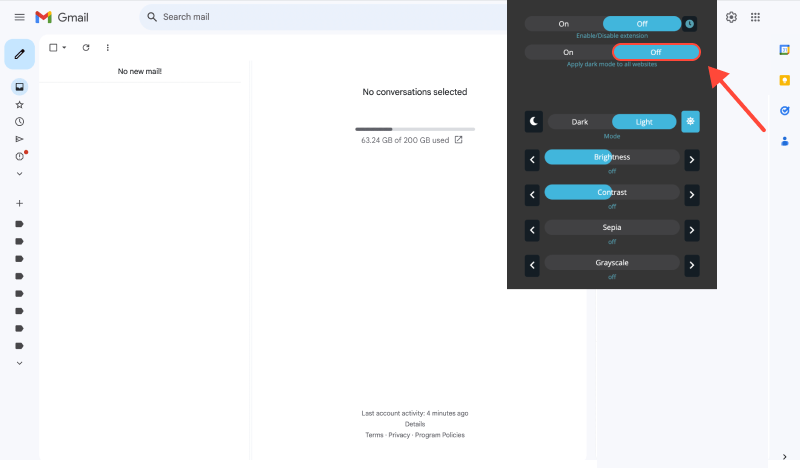
4. Dark Mode on Different Platforms
- iOS: To enable dark mode on the Gmail iOS app, navigate to the app settings, select “Themes,” and choose the “Dark” option.
- Android: On the Gmail Android app, tap on the hamburger menu, go to “Settings,” select your account, then “General settings,” and enable the “Dark theme” option.
- Desktop: For desktop users, including Windows 11 and Windows 10, dark mode can be enabled through the Dark Mode extension as described earlier.
5. Benefits of Using Dark Mode on Gmail
- Reduced Eye Strain: Dark mode reduces the amount of blue light emitted by your screen, which can help reduce eye strain during extended email sessions.
- Enhanced Readability: The darker background improves contrast and readability, making it easier to focus on emails, particularly in low-light environments.
- Improved Battery Life: Dark mode can help conserve battery life on mobile devices with OLED or AMOLED screens by reducing power consumption.
- Personalization: With dark mode, you can customize your Gmail experience to better suit your preferences and create a more visually appealing inbox.
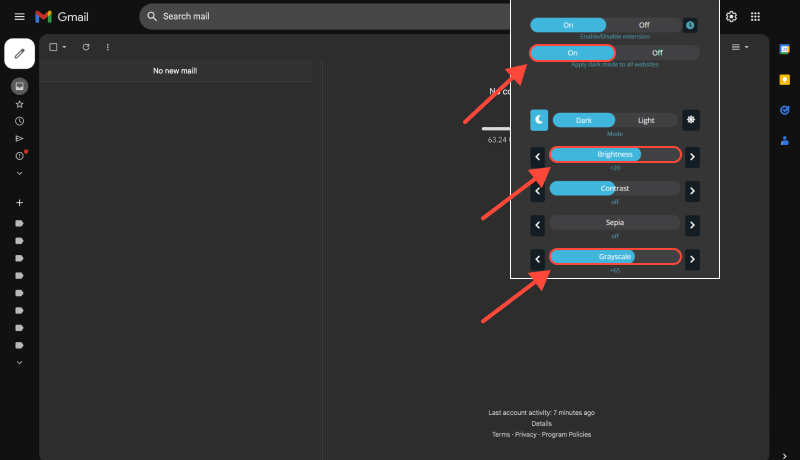
Conclusion
Enabling dark mode on Gmail is a simple yet effective way to enhance your email browsing experience across various platforms. By following the steps outlined in this guide and installing the Dark Mode extension, you can enjoy a more comfortable and visually pleasing Gmail experience.








- How to Enable Dark Mode on Eclipse IDE with Dark Mode Extension
- How to Enable Dark Mode on OneNote: A Step-by-Step Guide Using Dark Mode Extension
- How to Enable Dark Mode in Microsoft Edge with Dark Mode Extension
- How to Enable Dark Mode on Tradingview: A Step-by-Step Guide
- A Complete Guide to Enabling Dark Mode on Google Search