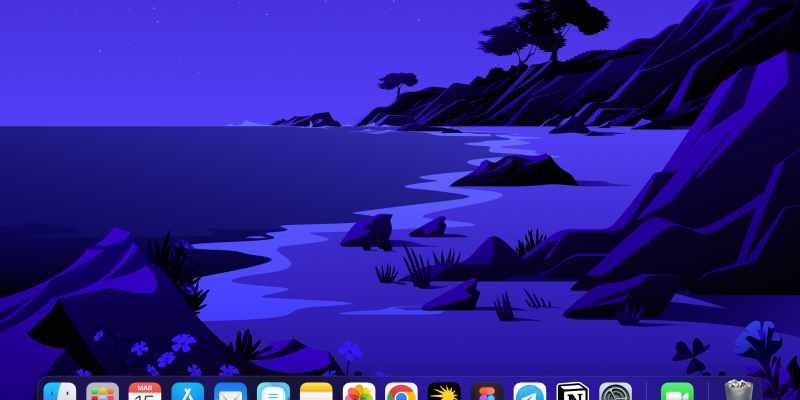ダークモードを使用してMacBookのブラウジングエクスペリエンスを向上させたいと考えていますか?? Chrome には、目の疲れを軽減し、より洗練された外観を作成するために有効にできる組み込みのダーク モード機能が備わっています。. このガイドでは, ダーク モード拡張機能を使用して、MacBook の Chrome でダーク モードを有効または無効にする手順を説明します。.
始めるには, Chrome ウェブストアからダーク モード拡張機能をインストールする必要があります. このリンクから拡張機能を見つけることができます: ダークモード拡張機能.
拡張機能をインストールしたら, MacBook の Chrome でダークモードを有効にするには、次の手順に従ってください。:
- MacBook で Chrome を起動する.
- ブラウザのツールバーにあるダークモード拡張機能アイコンをクリックします。.
- スイッチを切り替えてダークモードを有効にします. Chrome の外観が暗いテーマに変わるのがわかります。.
- ダークモードを無効にするには, 拡張機能アイコンをもう一度クリックしてスイッチをオフにするだけです.
さらに, ダークモード設定をカスタマイズしたい場合, これを行うには、拡張機能アイコンをクリックして設定メニューにアクセスします。. そこから, 暗さのレベルを調整できます, 特定のWebサイトに対してダークモードを有効にする, または、時間帯に基づいてダークモードが自動的にアクティブになるように設定します.
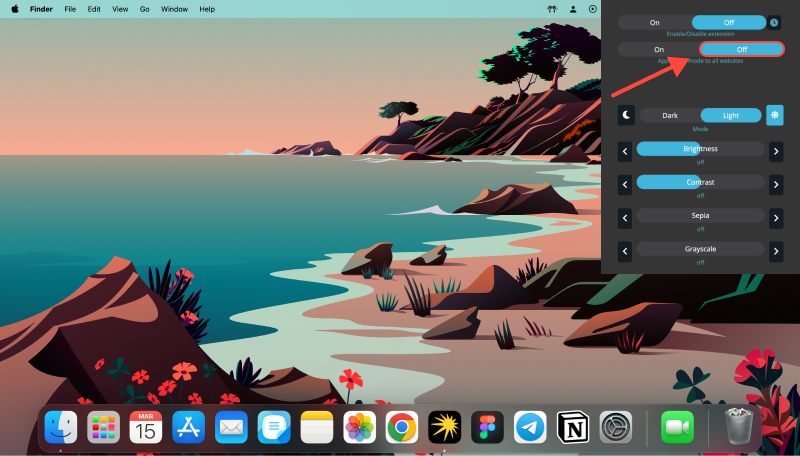
これらの簡単な手順に従うことで、, MacBook の Chrome でダークモードを簡単に有効または無効にできます, より快適なブラウジング体験を提供する, 特に暗い環境では. ダークモードの洗練された外観を好む場合でも、長時間のブラウジングセッション中に目の疲れを軽減する必要がある場合でも, MacBook 上の Chrome のダークモード拡張機能がカバーします.








Alex Miller ダークモード製品スペシャリスト
関連記事