今日のデジタル時代では, デジタル ツールの外観とカスタマイズのオプションは、全体的なブラウジング エクスペリエンスを向上させる上で重要な役割を果たしています。. Windowsの登場により 11, ユーザーはブラウジング環境をパーソナライズする方法をますます求めています, Google Chrome などのお気に入りの Web ブラウザでダーク モード テーマに切り替える機能も含まれます。. 記事上で, Chromeをダークモードウィンドウにする方法を調べます 11 ダークモード拡張機能を使用する, より快適なブラウジング体験のためのシームレスなソリューションをユーザーに提供します.
Windows 上の Chrome のダーク モードについて 11
ダークモードクロームウィンドウ 11 Chrome ブラウザのユーザー インターフェイスを暗い配色に変換する機能です. 目の疲れを軽減するだけでなく、, 特に暗い環境では, 洗練されたモダンな美しさも兼ね備えています. Windowsの場合 11 人気を集める, 新しいオペレーティング システムの設計言語に合わせてブラウジング エクスペリエンスをカスタマイズする需要が高まっています.
Windows 上の Chrome でダーク モードを有効にする 11 ダークモード拡張機能の使用
ダークモードのクロムウィンドウを有効にするには 11 より没入型のブラウジング体験をお楽しみください, これらの簡単な手順に従ってください:
- Chrome ブラウザを開きます: デスクトップまたはスタート メニューで Chrome アイコンを見つけ、ブラウザを起動します.
- ダークモード拡張機能をインストールする: Chrome ウェブストアにアクセスし、次の場所に移動します。 ダークモード拡張機能 ページ. クリック “Chromeに追加” その後 “拡張子の追加” それをインストールする.
- 拡張機能をアクティブ化する: インストールしたら, ダークモード拡張機能アイコンがChromeツールバーに表示されます. 拡張機能アイコンをクリックしてメニューを開きます.
- ダークモードを有効にする: ダークモード拡張メニュー内, スイッチを切り替えてダークモードを有効にします. 好みに合わせて明るさやコントラストなどの追加設定をカスタマイズすることもできます.
- ダークモードでブラウジングを楽しむ: 有効にすると, Chrome ブラウザがダーク モード テーマに切り替わります, より視覚的に快適で快適なブラウジング体験を提供します, 特に暗い場所では.
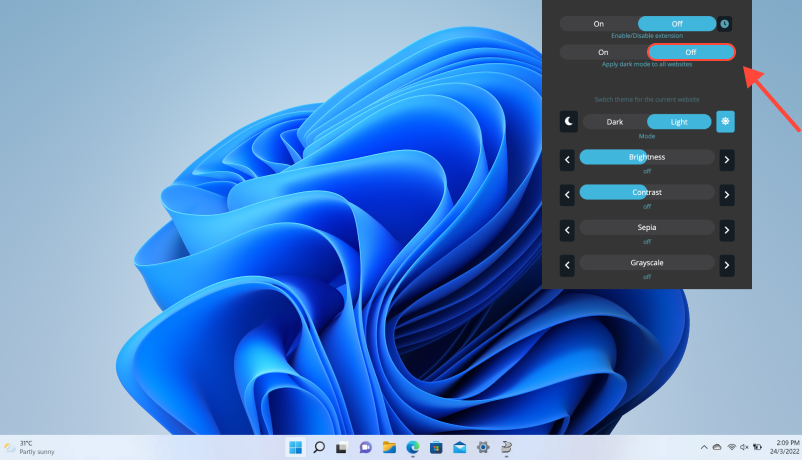
Windows 上の Chrome でダーク モードを使用する利点 11
Chrome ダークモードウィンドウを有効にする 11 いくつかの利点を提供します, 眼精疲労の軽減など, テキストの読みやすさの向上, OLED ディスプレイを搭載したデバイスのバッテリー寿命の延長. さらに, ダークモードはより没入型のブラウジング環境を作成できます, 全体的なユーザーエクスペリエンスの向上.
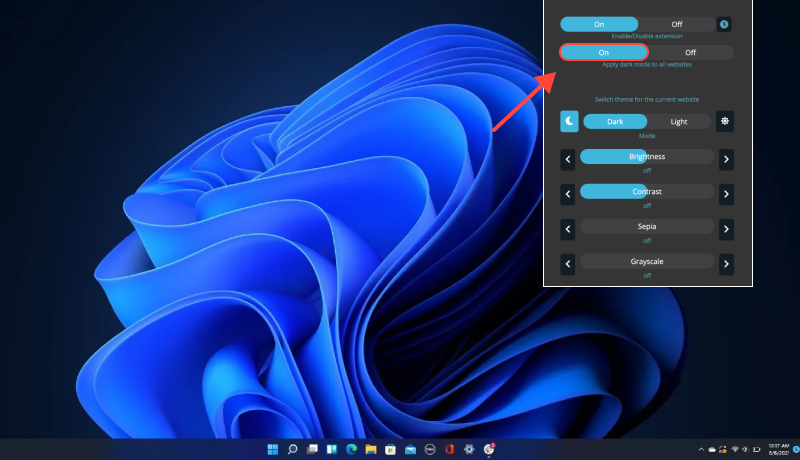
結論
上記の手順に従ってください, Chromeウィンドウのダークモードを簡単に有効にすることができます 11 Google Chrome でダークモード拡張機能を使用する. ウェブを閲覧しているかどうか, 記事を読む, またはプロジェクトに取り組んでいる, ダーク モードは、従来のライト テーマに代わる、視覚的に魅力的で快適な代替手段を提供します。. カスタマイズの力を活用して、Windows でのブラウジング エクスペリエンスを向上させます 11 Chromeのダークモードで.









