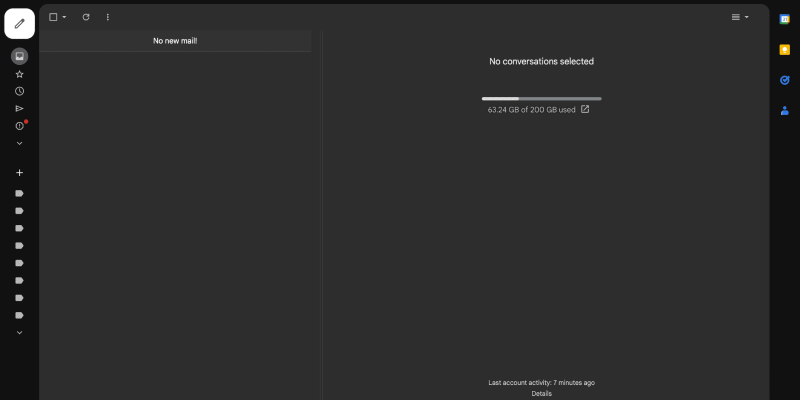ダークモードは多くのユーザーにとって切望される機能となっています, より快適な視聴体験を提供する, 特に暗い環境では. このガイドでは, さまざまなプラットフォームで Gmail でダーク モードを有効にする方法を見ていきます。, iOSを含む, アンドロイド, デスクトップ, そしてiPhone, ダークモード拡張機能を使用する.
1. ダークモード拡張機能のインストール
Gmail でダークモードを有効にする前に, Chrome ウェブストアからダーク モード拡張機能をインストールする必要があります. ストアに移動するだけです, 検索する “ダークモード,” そしてクリックしてください “Chromeに追加” 拡張機能をインストールするには. インストールしたら, ブラウザのツールバーに新しいアイコンが表示されます.
2. Gmail でダークモードを有効にする
ダークモード拡張機能がインストールされている場合, Gmailでダークモードを有効にできるようになりました. 好みのブラウザで Gmail を開き、アカウントにログインします。. ツールバーでダーク モード アイコンを探します。通常、このアイコンは月または太陽に似ています。. ダークモードのオンとオフを切り替えるには、このアイコンをクリックします. Gmail インターフェースの配色がすぐに変わることに気づくでしょう。.
3. ダークモード設定のカスタマイズ
ダークモード体験をさらにカスタマイズしたい場合, これを行うには、ダーク モード アイコンをクリックして選択します。 “オプション。” ここ, 明るさを調整する設定が表示されます, 対比, 好みやニーズに合わせて色を反転することもできます.
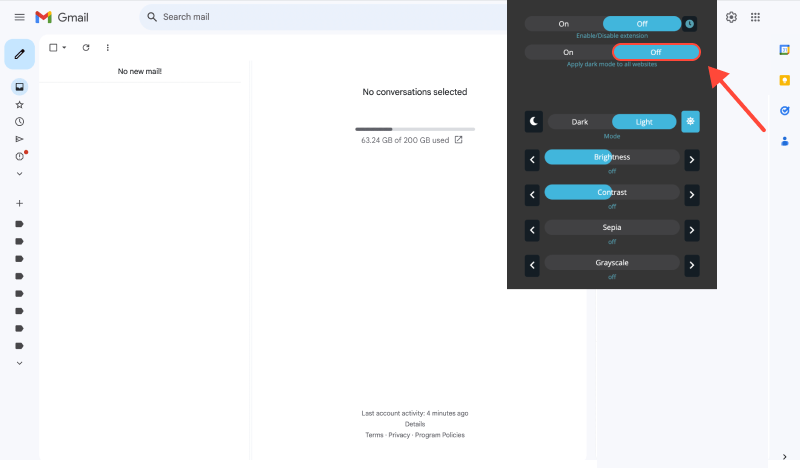
4. さまざまなプラットフォームでのダークモード
- iOS: Gmail iOS アプリでダークモードを有効にするには, アプリの設定に移動します, 選択する “テーマ,” そして選択してください “暗い” オプション.
- アンドロイド: Gmail Android アプリの場合, ハンバーガーメニューをタップします, に行く “設定,” アカウントを選択してください, それから “一般設定,” そして有効にします “暗いテーマ” オプション.
- デスクトップ: デスクトップユーザー向け, Windowsを含む 11 とWindows 10, ダーク モードは、前述したように、ダーク モード拡張機能を通じて有効にすることができます。.
5. Gmail でダーク モードを使用する利点
- 目の疲れの軽減: ダークモードは、画面から発せられるブルーライトの量を削減します。, 長時間の電子メールセッション中の目の疲れを軽減するのに役立ちます.
- 可読性の向上: 背景を暗くすると、コントラストと可読性が向上します, メールに集中しやすくなります, 特に暗い環境では.
- バッテリー寿命の向上: ダーク モードは、消費電力を削減することで、OLED または AMOLED スクリーンを搭載したモバイル デバイスのバッテリー寿命を節約するのに役立ちます.
- パーソナライゼーション: ダークモードあり, Gmail エクスペリエンスを好みに合わせてカスタマイズし、より視覚的に魅力的な受信トレイを作成できます。.
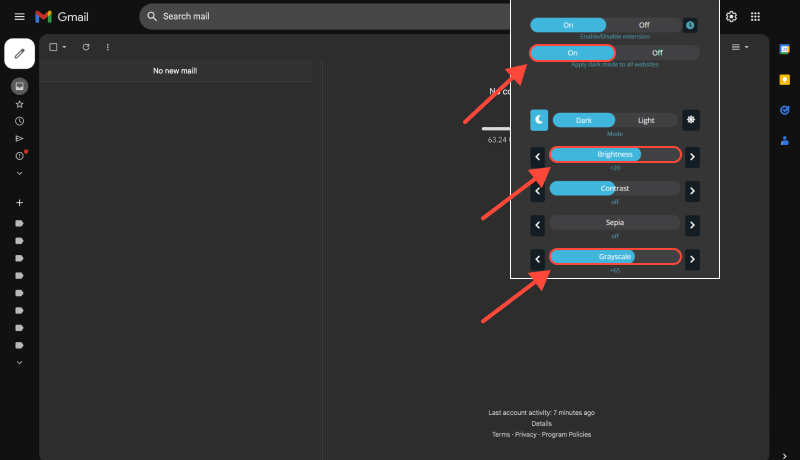
結論
Gmail でダーク モードを有効にすることは、さまざまなプラットフォームでのメール ブラウジング エクスペリエンスを向上させるシンプルかつ効果的な方法です. このガイドで説明されている手順に従い、ダーク モード拡張機能をインストールします。, より快適で見た目も美しい Gmail エクスペリエンスをお楽しみいただけます.