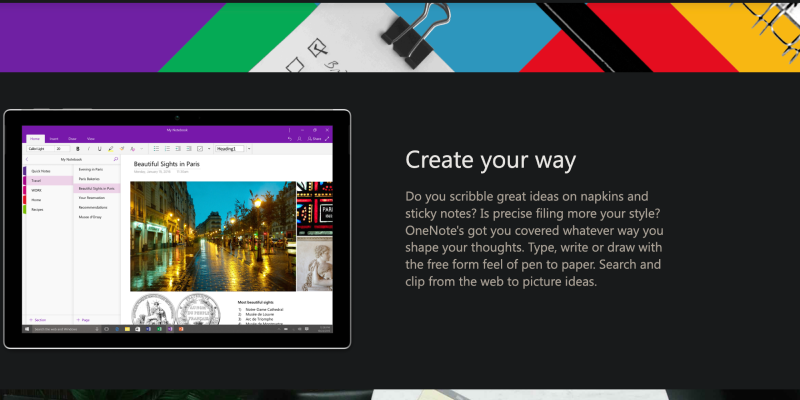Czy masz już dość jasnego, białego interfejsu programu OneNote?? Czy uważasz, że jest to męczące dla oczu?, szczególnie podczas nocnych sesji nauki lub długotrwałych okresów pracy? Na szczęście, możesz teraz przekształcić sposób korzystania z programu OneNote, włączając tryb ciemny. Tryb ciemny nie tylko zmniejsza zmęczenie oczu, ale także zapewnia bardziej nowoczesny i estetyczny wygląd miejsca do robienia notatek. W tym obszernym przewodniku, przeprowadzimy Cię przez proces włączania trybu ciemnego w programie OneNote przy użyciu rozszerzenia Dark Mode.
Korzyści z trybu ciemnego w programie OneNote:
- Zmniejszone zmęczenie oczu: Tryb ciemny znacznie zmniejsza ilość światła emitowanego przez ekran, dzięki czemu będzie Ci łatwiej dla oczu, szczególnie w warunkach słabego oświetlenia.
- Zwiększona ostrość: Ciemne tło trybu ciemnego pomaga zminimalizować zakłócenia i pozwala lepiej skoncentrować się na notatkach, co skutkuje poprawą produktywności.
- Poprawiona estetyka: Tryb ciemny nadaje programowi OneNote elegancki i nowoczesny wygląd, poprawiając ogólną atrakcyjność wizualną aplikacji.
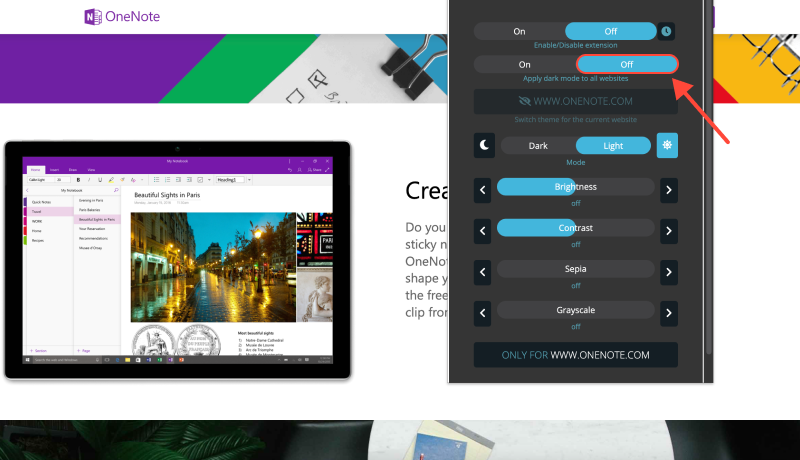
Jak włączyć tryb ciemny w OneNote:
- Zainstaluj rozszerzenie trybu ciemnego: Rozpocznij od zainstalowania rozszerzenia Dark Mode dla preferowanej przeglądarki internetowej. Możesz znaleźć rozszerzenie Tutaj.
- Otwórz OneNote: Uruchom aplikację OneNote na swoim urządzeniu.
- Aktywuj tryb ciemny: Po zainstalowaniu rozszerzenia, przejdź do interfejsu OneNote. Poszukaj ikony trybu ciemnego na pasku narzędzi przeglądarki i kliknij ją, aby włączyć tryb ciemny.
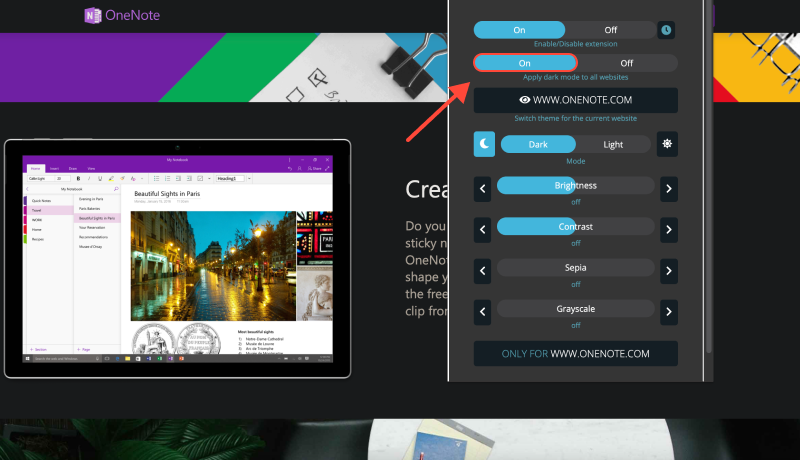
Ciesz się komfortem robienia notatek:
Z włączonym trybem ciemnym w programie OneNote, możesz teraz cieszyć się wygodniejszym i przyjemniejszym wizualnie sposobem robienia notatek. Pożegnaj zmęczenie oczu i przywitaj się z nowym, eleganckim interfejsem w trybie ciemnym. Niezależnie od tego, czy notujesz pomysły, robienie notatek ze spotkań, lub uporządkować swoje myśli, Tryb ciemny w programie OneNote zapewnia idealne środowisko spełniające wszystkie potrzeby związane z robieniem notatek.








- Popraw swoje wrażenia z przeglądania: Jak włączyć tryb ciemny w systemie Linux za pomocą rozszerzenia trybu ciemnego
- Jak włączyć tryb ciemny w Eclipse IDE z rozszerzeniem Dark Mode
- Jak wyłączyć tryb ciemny w Gmailu: Kompletny przewodnik
- Warunki korzystania
- Jak włączyć tryb ciemny w systemie PayPal: Kompleksowy przewodnik dotyczący korzystania z rozszerzenia trybu ciemnego