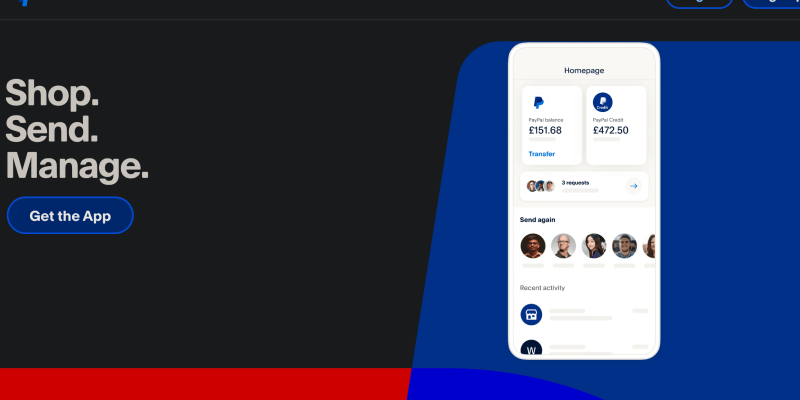Czy masz już dość jasnego, białego tła na stronie PayPal?? Czy poruszanie się po platformie przez dłuższy czas jest dla Ciebie niewygodne?? W takim razie, z przyjemnością dowiesz się, że możesz teraz włączyć tryb ciemny w systemie PayPal, dzięki czemu przeglądanie będzie bardziej atrakcyjne wizualnie i wygodne dla oczu.
Korzyści z trybu ciemnego w systemie PayPal:
- Zmniejszone zmęczenie oczu: Tryb ciemny zmniejsza jasność ekranu, zmniejszając zmęczenie oczu, szczególnie podczas nocnych sesji przeglądania.
- Poprawiona widoczność: Tekst i elementy wyróżniają się wyraźniej na ciemnym tle, poprawiając czytelność i nawigację.
- Ulepszona estetyka: Tryb ciemny nadaje interfejsowi PayPal nowoczesny i stylowy wygląd, zapewniając bardziej wciągające doświadczenie przeglądania.
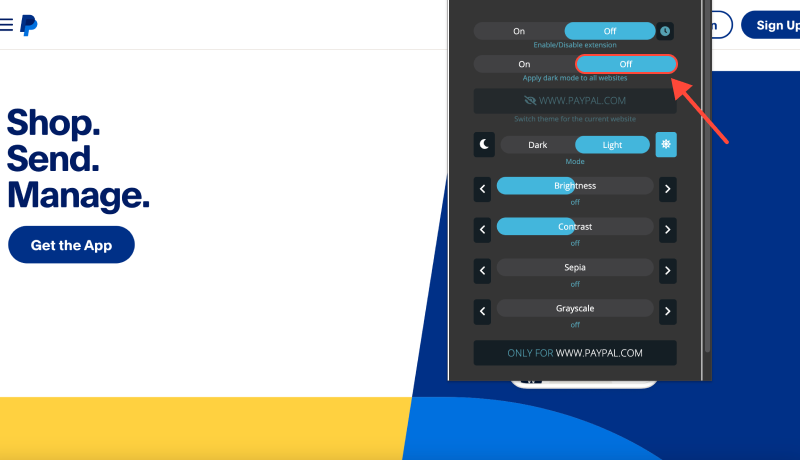
Jak włączyć tryb ciemny w systemie PayPal:
- Zainstaluj rozszerzenie trybu ciemnego: Rozpocznij od zainstalowania rozszerzenia Dark Mode dla swojej przeglądarki. Możesz to znaleźć Tutaj.
- Przejdź do PayPal: Otwórz przeglądarkę internetową i przejdź do witryny PayPal.
- Aktywuj tryb ciemny: Po zainstalowaniu rozszerzenia, poszukaj ikony trybu ciemnego na pasku narzędzi przeglądarki. Kliknij, aby przełączyć tryb ciemny w systemie PayPal.
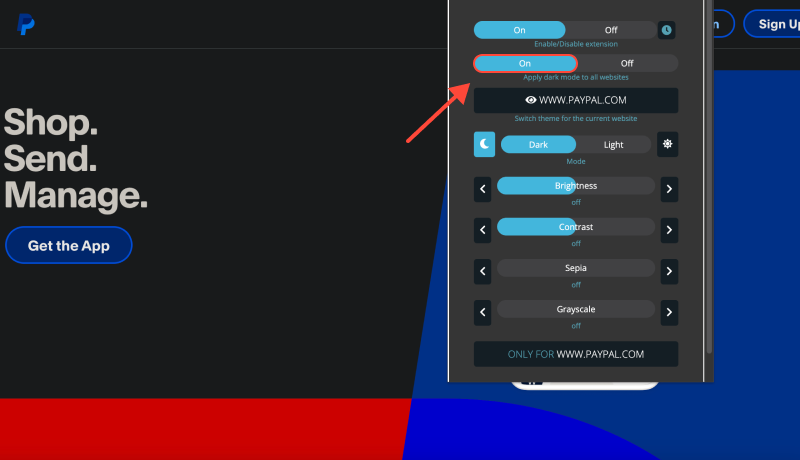
Wniosek
Włączając tryb ciemny w systemie PayPal, możesz cieszyć się wygodniejszym i przyjemniejszym wizualnie przeglądaniem, niezależnie od tego, czy zarządzasz swoimi finansami, czy dokonujesz zakupów online. Pożegnaj zmęczenie oczu i przywitaj się z nowym, eleganckim interfejsem w trybie ciemnym.








Alex Miller Specjalista ds. produktu w trybie ciemnym
Powiązane posty
- Popraw swoje doświadczenie w Salesforce dzięki trybowi ciemnemu: Przewodnik po przyjaznej dla oka nawigacji CRM
- Jak włączyć tryb ciemny na Tumblrze: Kompleksowy przewodnik
- Jak skonfigurować tryb ciemny w Yahoo: Kompletny przewodnik dotyczący korzystania z rozszerzenia trybu ciemnego
- Jak wyłączyć tryb ciemny w Dokumentach Google: Kompletny przewodnik
- Odblokowanie trybu ciemnego dla przeglądarki Chrome: Przewodnik krok po kroku