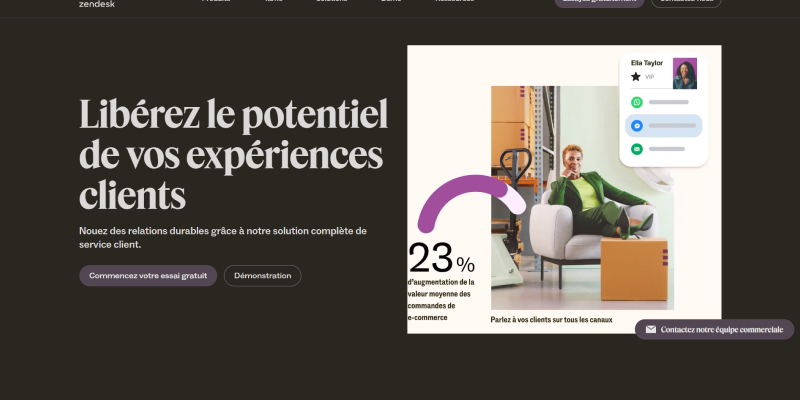- Wstęp
- Czy Zendesk ma tryb ciemny?
- Włączanie trybu ciemnego w Zendesk przy użyciu rozszerzenia trybu ciemnego
- Korzyści z używania trybu ciemnego w Zendesk
- Wniosek
W dzisiejszym cyfrowym świecie, doświadczenie użytkownika ma kluczowe znaczenie dla sukcesu każdej platformy internetowej. Ponieważ przedsiębiorstwa starają się zapewnić optymalną obsługę klienta, narzędzia takie jak Zendesk stały się niezbędne do zarządzania zapytaniami klientów i zgłoszeniami do pomocy technicznej. Jednakże, dla użytkowników spędzających dłuższe okresy czasu na Zendesku, zmęczenie oczu może stać się problemem, zwłaszcza w jasno oświetlonych pomieszczeniach. Aby rozwiązać ten problem, wielu użytkowników szuka w Zendesku funkcji trybu ciemnego, aby poprawić czytelność i zmniejszyć zmęczenie oczu. W tym artykule, zbadamy dostępność funkcji trybu ciemnego w Zendesk i jak ją włączyć za pomocą rozszerzenia Dark Mode dla przeglądarek.
Czy Zendesk ma tryb ciemny?
Jednym z często zadawanych pytań przez użytkowników Zendesk jest to, czy platforma oferuje funkcję trybu ciemnego. Obecnie, Zendesk nie ma oficjalnej funkcji trybu ciemnego w swoim interfejsie. Jednakże, użytkownicy mogą nadal korzystać z trybu ciemnego dzięki rozszerzeniom przeglądarki, takim jak rozszerzenie trybu ciemnego.
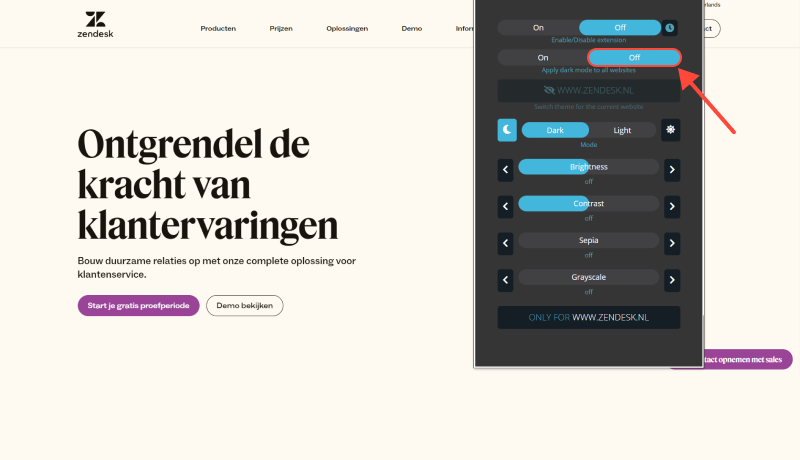
Włączanie trybu ciemnego w Zendesk przy użyciu rozszerzenia trybu ciemnego
- Zainstaluj rozszerzenie trybu ciemnego: Zacznij od zainstalowania rozszerzenia Dark Mode dla preferowanej przeglądarki internetowej. To rozszerzenie jest dostępne dla popularnych przeglądarek, takich jak Google Chrome, Mozilla Firefox, i Microsoft Edge’a. Wystarczy odwiedzić sklep z rozszerzeniami przeglądarki, Szukaj „Rozszerzenie trybu ciemnego,” i postępuj zgodnie z instrukcją instalacji.
- Uzyskaj dostęp do Zendeska: Po pomyślnym zainstalowaniu rozszerzenia trybu ciemnego, przejdź do strony Zendesk i zaloguj się na swoje konto.
- Aktywuj tryb ciemny: Poszukaj ikony rozszerzenia trybu ciemnego na pasku narzędzi przeglądarki. Kliknij ikonę, aby przełączyć tryb ciemny dla witryny Zendesk. Strona powinna teraz wyświetlać się w ciemnym motywie, zapewniając większy komfort oglądania.
- Dostosuj ustawienia trybu ciemnego (Opcjonalny): W zależności od zainstalowanego rozszerzenia trybu ciemnego, możesz mieć możliwość dostosowania niektórych aspektów trybu ciemnego, takie jak poziom kontrastu, rozmiary czcionek, i schematy kolorów. Zapoznaj się z ustawieniami rozszerzenia, aby dostosować tryb ciemny do swoich preferencji.
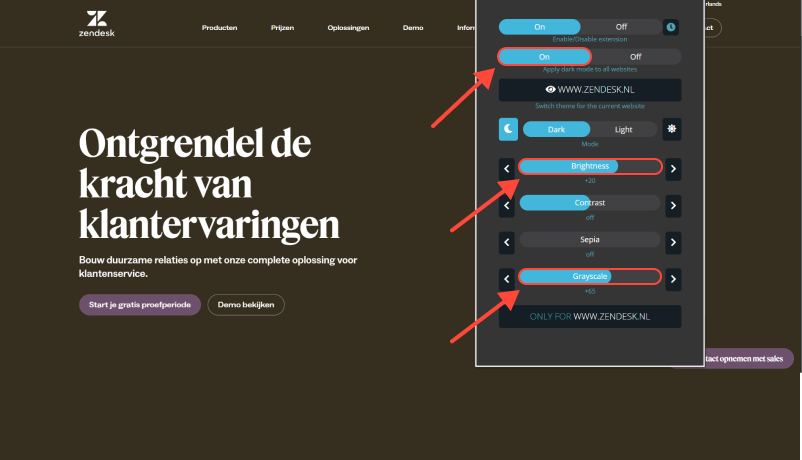
Korzyści z używania trybu ciemnego w Zendesk
- Zmniejszone zmęczenie oczu: Tryb ciemny zmniejsza ilość niebieskiego światła emitowanego przez ekran, które mogą pomóc złagodzić zmęczenie oczu, szczególnie podczas długotrwałego użytkowania.
- Zwiększona ostrość: Kontrast zapewniany przez tryb ciemny podkreśla treść, co ułatwia skupienie się na zapytaniach klientów i zgłoszeniach pomocy technicznej bez rozpraszania uwagi.
- Poprawiona czytelność: Wysoki kontrast między tekstem a tłem zwiększa czytelność, zwłaszcza w warunkach słabego oświetlenia, zapewnienie użytkownikom łatwej nawigacji po interfejsie Zendesk.
Wniosek
Chociaż Zendesk nie oferuje oficjalnej funkcji trybu ciemnego, użytkownicy mogą nadal korzystać z zalet trybu ciemnego, korzystając z rozszerzeń przeglądarki, takich jak rozszerzenie trybu ciemnego. Włączając tryb ciemny, użytkownicy mogą zmniejszyć zmęczenie oczu, zwiększyć ostrość, i poprawić czytelność, ostatecznie prowadząc do lepszego doświadczenia użytkownika w Zendesk.








- Jak włączyć tryb ciemny w The New York Times (TERAZ) Strona internetowa
- Bloga
- Jak włączyć tryb ciemny w OneNote: Przewodnik krok po kroku dotyczący korzystania z rozszerzenia trybu ciemnego
- Jak skonfigurować tryb ciemny na Dysku Google: Kompletny przewodnik dotyczący korzystania z rozszerzenia trybu ciemnego
- Odblokowanie trybu ciemnego dla przeglądarki Chrome: Przewodnik krok po kroku