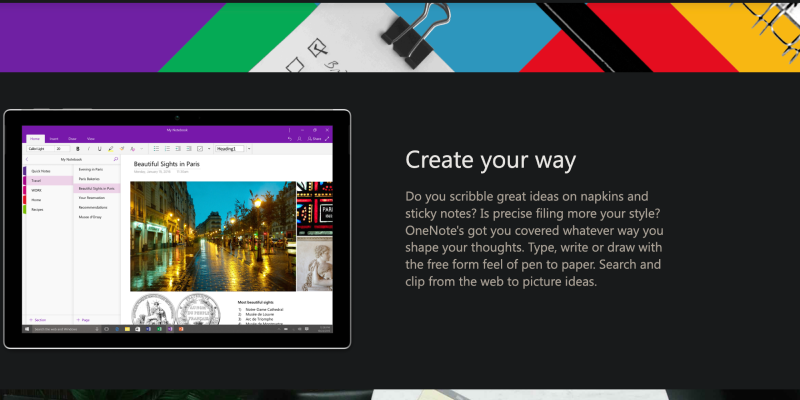คุณเบื่อกับอินเทอร์เฟซสีขาวสว่างบน OneNote หรือไม่? คุณพบว่ามันทำให้เครียดในสายตา, โดยเฉพาะช่วงเรียนช่วงดึกหรือทำงานเป็นเวลานาน? โชคดี, ตอนนี้คุณสามารถเปลี่ยนประสบการณ์ OneNote ของคุณได้โดยเปิดใช้งานโหมดสีเข้ม. โหมดมืดไม่เพียงแต่ช่วยลดอาการปวดตาเท่านั้น แต่ยังมอบรูปลักษณ์ที่ทันสมัยและสวยงามยิ่งขึ้นให้กับสภาพแวดล้อมในการจดบันทึกของคุณอีกด้วย. ในคู่มือที่ครอบคลุมนี้, เราจะแนะนำคุณตลอดกระบวนการเปิดใช้งานโหมดสีเข้มบน OneNote โดยใช้ส่วนขยายโหมดสีเข้ม.
ประโยชน์ของโหมดสีเข้มบน OneNote:
- ลดอาการปวดตา: โหมดมืดจะช่วยลดปริมาณแสงที่ปล่อยออกมาจากหน้าจอของคุณอย่างมาก, ทำให้สบายตายิ่งขึ้น, โดยเฉพาะในสภาพแสงน้อย.
- โฟกัสที่เพิ่มขึ้น: พื้นหลังสีเข้มของโหมดมืดช่วยลดสิ่งรบกวนสมาธิและช่วยให้คุณมีสมาธิกับโน้ตได้ดีขึ้น, ส่งผลให้ผลผลิตดีขึ้น.
- สุนทรียภาพที่ได้รับการปรับปรุง: โหมดสีเข้มทำให้ OneNote มีรูปลักษณ์ที่ทันสมัยและทันสมัย, เพิ่มความน่าดึงดูดทางสายตาโดยรวมของแอปพลิเคชัน.
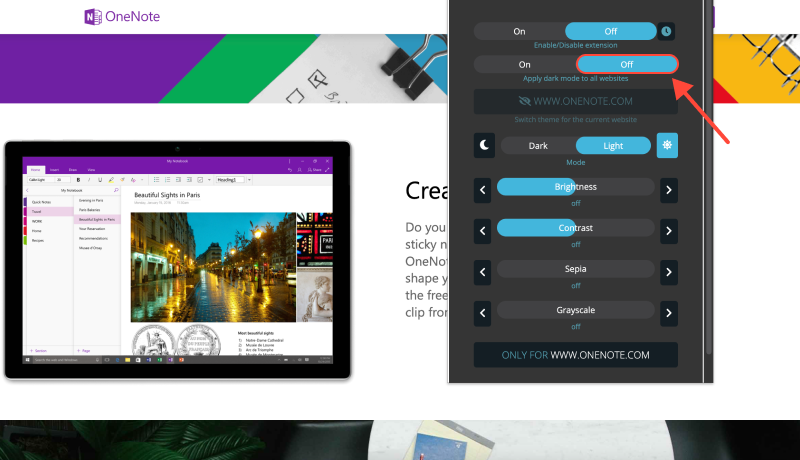
วิธีเปิดใช้งานโหมดมืดบน OneNote:
- ติดตั้งส่วนขยายโหมดมืด: เริ่มต้นด้วยการติดตั้งส่วนขยาย Dark Mode สำหรับเว็บเบราว์เซอร์ที่คุณต้องการ. คุณสามารถค้นหาส่วนขยายได้ ที่นี่.
- เปิด OneNote: เปิดแอปพลิเคชัน OneNote บนอุปกรณ์ของคุณ.
- เปิดใช้งานโหมดมืด: เมื่อติดตั้งส่วนขยายแล้ว, นำทางไปยังอินเทอร์เฟซ OneNote. มองหาไอคอนโหมดมืดในแถบเครื่องมือของเบราว์เซอร์แล้วคลิกไอคอนนั้นเพื่อสลับเปิดโหมดมืด.
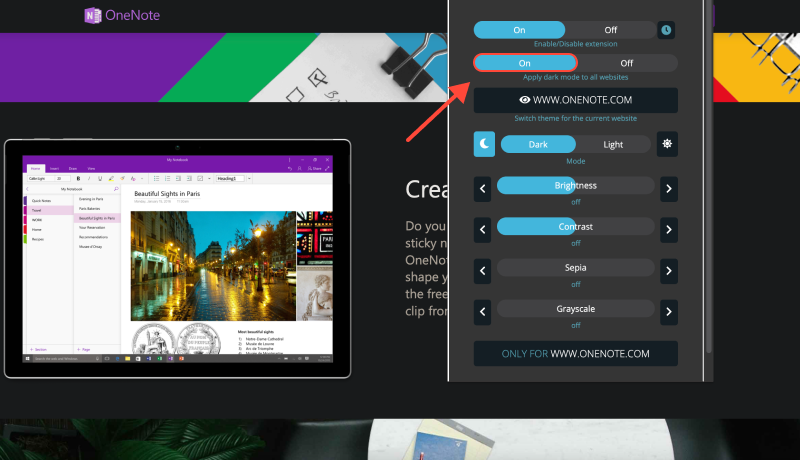
เพลิดเพลินไปกับประสบการณ์การจดบันทึกที่สะดวกสบาย:
เมื่อเปิดใช้งานโหมดสีเข้มบน OneNote, ตอนนี้คุณสามารถเพลิดเพลินกับประสบการณ์การจดบันทึกที่สะดวกสบายและสวยงามยิ่งขึ้น. บอกลาอาการปวดตาและพบกับอินเทอร์เฟซใหม่ที่ทันสมัยด้วยโหมดมืด. ไม่ว่าคุณจะจดไอเดีย, จดบันทึกการประชุม, หรือจัดระเบียบความคิดของคุณ, โหมดสีเข้มบน OneNote มอบสภาพแวดล้อมที่สมบูรณ์แบบสำหรับทุกความต้องการในการจดบันทึกของคุณ.