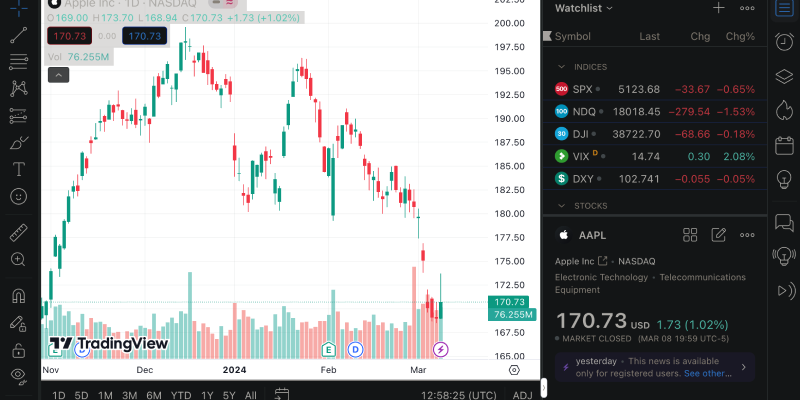โหมดมืดกลายเป็นคุณสมบัติที่สำคัญสำหรับผู้ใช้หลายคน, และหากคุณใช้ Tradingview เพื่อการวิเคราะห์ตลาดหรือการซื้อขาย, ความสามารถในการปรับแต่งด้วยโทนสีเข้มนั้นมีประโยชน์อย่างยิ่ง. ในบทความนี้, เราจะแสดงวิธีการตั้งค่าโหมดมืดโดยใช้ส่วนขยายโหมดมืดบน Tradingview ทรัพยากรทางการเงินยอดนิยม.
Tradingview คืออะไร และเหตุใดคุณจึงต้องใช้โหมดมืด?
Tradingview เป็นแพลตฟอร์มออนไลน์สำหรับการวิเคราะห์ทางเทคนิคของตลาดการเงินและการซื้อขายหุ้น, อัตราแลกเปลี่ยน, cryptocurrencies, และทรัพย์สินอื่นๆ. เว็บไซต์นี้มีเครื่องมือและคุณสมบัติมากมายสำหรับการวิเคราะห์ตลาด, การสร้างแผนภูมิ, การสร้างตัวชี้วัดทางเทคนิค, และอีกมากมาย.
โหมดมืดในแอปพลิเคชันและเว็บไซต์ได้รับความนิยมมากขึ้น เนื่องจากช่วยลดอาการปวดตาและเพิ่มการรับรู้เนื้อหา, โดยเฉพาะการใช้งานเป็นเวลานานในสภาพแสงน้อย. ดังนั้น, การกำหนดค่า Tradingview ในโทนสีเข้มไม่เพียงแต่จะดูมีสไตล์ แต่ยังเป็นโซลูชันที่ใช้งานได้จริงอีกด้วย.
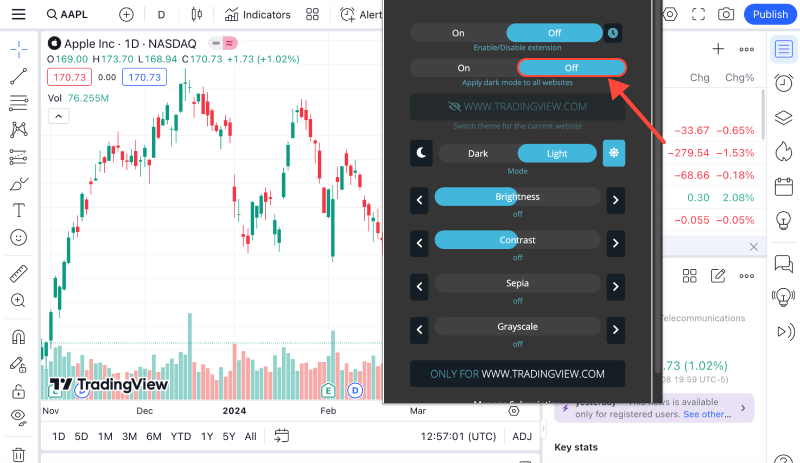
วิธีเปลี่ยน Tradingview เป็นโหมดมืดโดยใช้ส่วนขยายโหมดมืด?
1) ติดตั้งส่วนขยายโหมดมืด: อันดับแรก, ติดตั้งส่วนขยายเบราว์เซอร์ Dark Mode. คุณสามารถค้นหาได้ในร้านค้าส่วนขยายของเบราว์เซอร์ของคุณ. ตัวอย่างเช่น, สำหรับกูเกิลโครม, คุณสามารถเยี่ยมชมลิงค์ได้ที่นี่.
2) เปิดใช้งานโหมดมืดบน Tradingview: หลังจากติดตั้งส่วนขยายแล้ว, ไปที่เว็บไซต์ Tradingview. แล้ว, ค้นหาไอคอนส่วนขยายโหมดมืดที่มุมขวาบนของเบราว์เซอร์แล้วคลิก. การดำเนินการนี้จะเปิดใช้งานโหมดมืดบนหน้าเว็บปัจจุบัน.
3) ตรวจสอบผลลัพธ์: หลังจากเปิดใช้งานโหมดมืดบน Tradingview, ตรวจสอบว่าการดูแผนภูมิและองค์ประกอบอื่น ๆ บนเว็บไซต์สะดวกเพียงใดสำหรับคุณ. หากมีบางอย่างไม่เหมาะกับคุณ, คุณสามารถปิดการใช้งานส่วนขยายหรือปรับการตั้งค่าตามความต้องการของคุณได้ตลอดเวลา.
ตอนนี้คุณรู้แล้วว่าการเปลี่ยน Tradingview เป็นโหมดมืดนั้นง่ายเพียงใดโดยใช้ส่วนขยาย Dark Mode. เพลิดเพลินไปกับการวิเคราะห์ตลาดที่สะดวกสบายและมีสไตล์มากขึ้น!
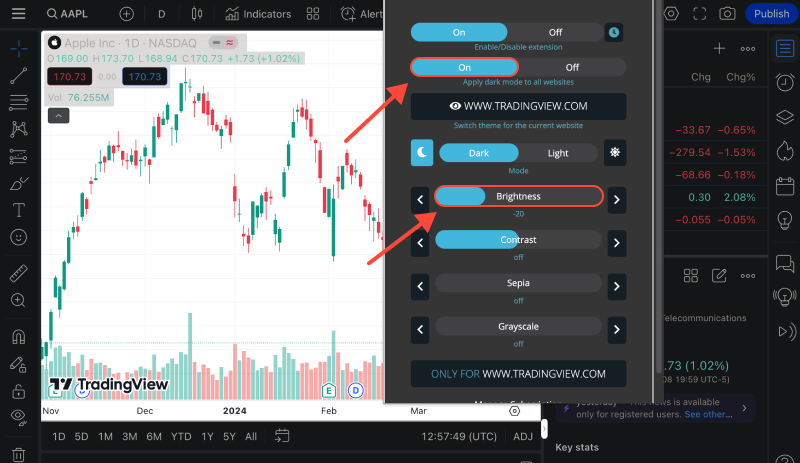








- วิธีเปิดใช้งานโหมดมืดบน Pinterest: คำแนะนำทีละขั้นตอน
- ยกระดับประสบการณ์การขายของคุณด้วยโหมดมืด: คู่มือการนำทาง CRM ที่เป็นมิตรกับสายตา
- วิธีเปิดใช้งานโหมดมืดบน Eclipse IDE พร้อมส่วนขยายโหมดมืด
- โหมดมืด Udemy: การปรับปรุงประสบการณ์การเรียนรู้บน Udemy ด้วยโหมดมืด: เคล็ดลับสำหรับการศึกษาออนไลน์ที่เป็นมิตรกับสายตา
- วิธีเปิดใช้งานโหมดมืดบน PayPal: คู่มือที่ครอบคลุมโดยใช้ส่วนขยายโหมดมืด