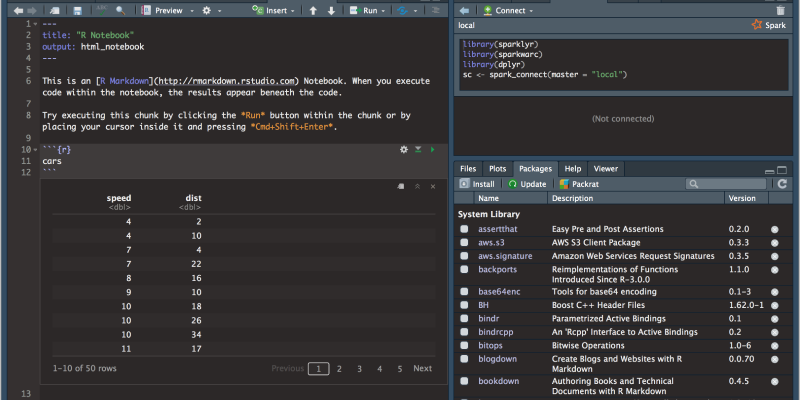Щоб вимкнути темний режим у Google Документах, потрібно виконати кілька простих кроків. У цьому посібнику, ми проведемо вас через процес вимкнення темного режиму в Документах Google за допомогою розширення темного режиму.
Як вимкнути темний режим у Google Документах
Документи Google — це потужний інструмент для створення та редагування документів у реальному часі. Якщо ви не любитель темної теми інтерфейсу, ви можете легко вимкнути його. Ось як:
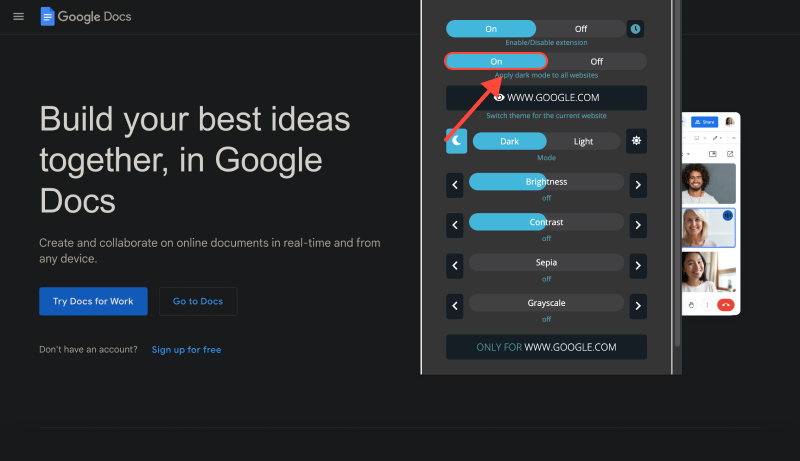
- Відкрийте Документи Google: Відвідайте веб-сайт Google Docs у своєму браузері.
- Увійти (якщо необхідно): Якщо ви ще не ввійшли, увійдіть у свій обліковий запис Google.
- Доступ до налаштувань: Натисніть значок із трьома крапками у верхньому правому куті екрана, потім виберіть “Налаштування.”
- Виберіть тему інтерфейсу: У меню налаштувань, знайди “Загальний” розділ і знайдіть “Тема” налаштування. Переконайтеся, що “Стандартний” вибрано опцію.
- Вимкніть темний режим у програмі темного режиму: Якщо у вас встановлено програму Темний режим, вимкніть у ньому темний режим. Це дозволить Документам Google використовувати стандартні налаштування колірної схеми.
- Зберегти зміни: Після вибору стандартної теми інтерфейсу, натисніть “Готово” щоб зберегти зміни.
- Оновити сторінку Google Docs: Щоб застосувати зміни, оновити сторінку Google Docs.
- Насолоджуйтесь легким інтерфейсом: Ви успішно вимкнули темний режим у Документах Google і тепер можете зручно працювати з документами в світлому режимі.
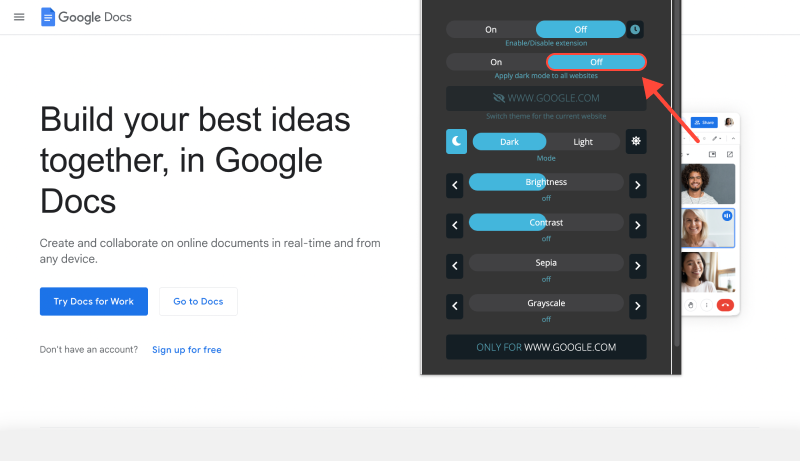
Висновок
Тепер ви знаєте, як легко вимкнути темний режим у Google Docs і повернутися до стандартного світлого інтерфейсу для зручнішого редагування документів.








Алекс Міллер, фахівець із продуктів для темного режиму
Схожі повідомлення
- Як увімкнути темний режим на SoundCloud: Детальний посібник
- Як вимкнути темний режим у службах Google за допомогою розширення темного режиму
- Темний режим електронною поштою
- Увімкнення темного режиму на Coursera за допомогою розширення темного режиму
- Як налаштувати темний режим на Yahoo: Повний посібник із використання розширення темного режиму