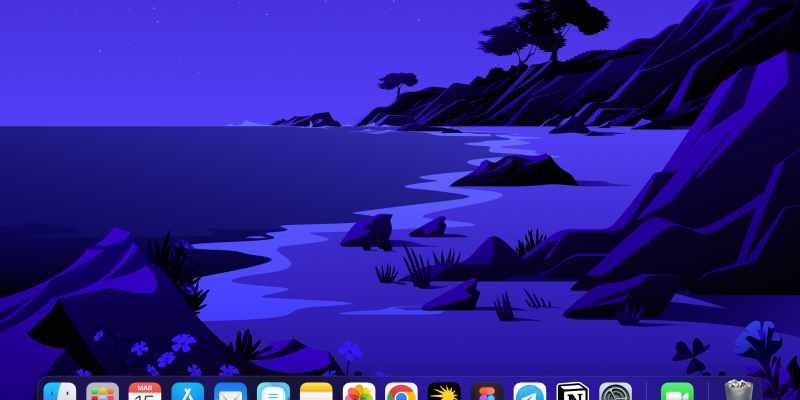Are you looking to enhance your browsing experience on your MacBook with dark mode? Chrome offers a built-in dark mode feature that can be enabled to reduce eye strain and create a sleeker appearance. In this guide, we’ll walk you through the steps to enable and disable dark mode on Chrome for your MacBook using the Dark Mode extension.
To get started, you’ll need to install the Dark Mode extension from the Chrome Web Store. You can find the extension by following this link: Dark Mode Extension.
Once you’ve installed the extension, follow these steps to enable dark mode on Chrome for your MacBook:
- Launch Chrome on your MacBook.
- Click on the Dark Mode extension icon located in the browser toolbar.
- Toggle the switch to enable dark mode. You should see the appearance of Chrome change to a darker theme.
- To disable dark mode, simply click on the extension icon again and toggle the switch off.
Additionally, if you want to customize the dark mode settings, you can do so by clicking on the extension icon and accessing the settings menu. From there, you can adjust the darkness level, enable dark mode for specific websites, or set dark mode to activate automatically based on the time of day.
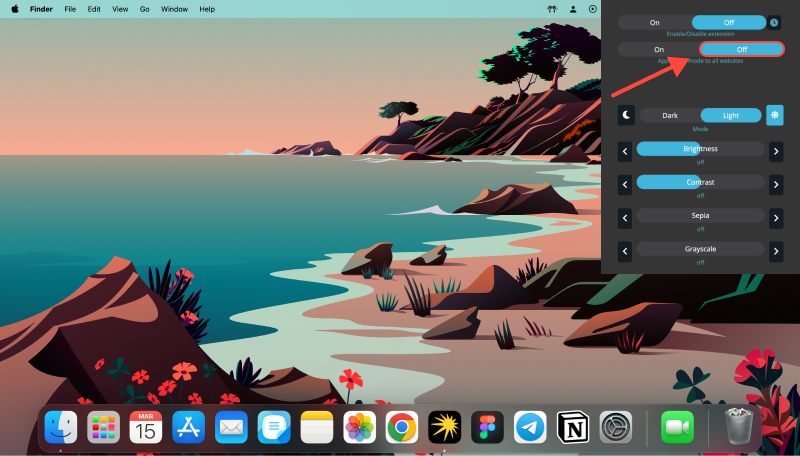
By following these simple steps, you can easily enable and disable dark mode on Chrome for your MacBook, providing a more comfortable browsing experience, especially in low-light environments. Whether you prefer the sleek look of dark mode or need to reduce eye strain during extended browsing sessions, the Dark Mode extension for Chrome on MacBook has you covered.