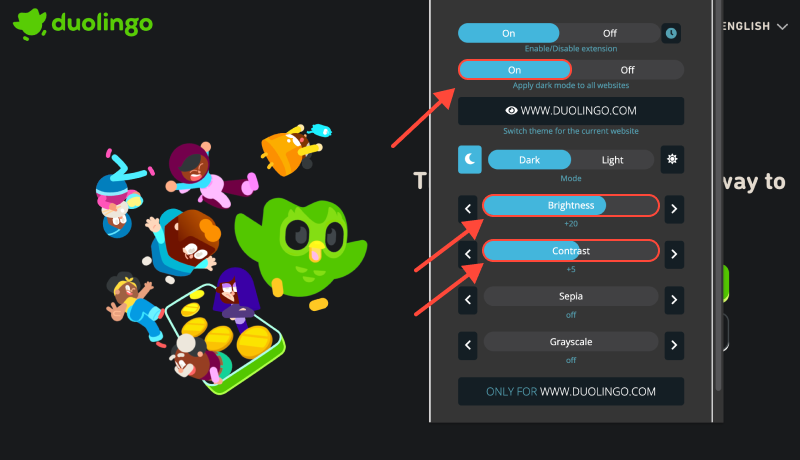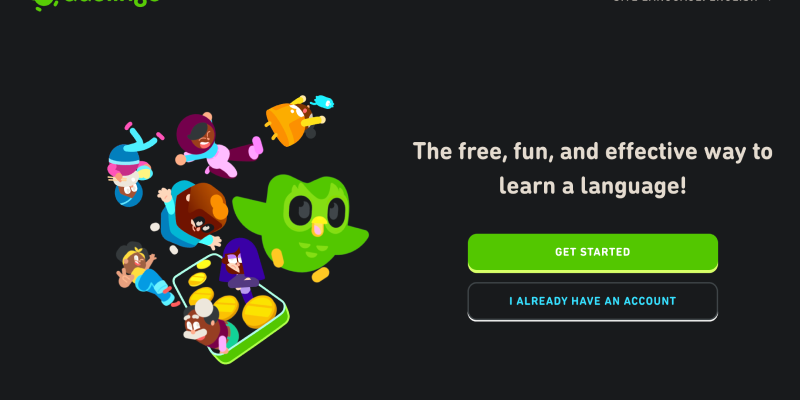Are you tired of the bright, eye-straining interface of Duolingo’s desktop version? Do you prefer studying languages in a more subdued, darker environment? Look no further! In this comprehensive guide, we’ll show you how to set up dark mode on Duolingo’s desktop version using the Dark Mode browser extension. With just a few simple steps, you can transform your language learning experience into a more comfortable and visually pleasing one.
Duolingo, known for its innovative approach to language learning, offers users the flexibility to customize their learning experience. However, until recently, enabling dark mode on the desktop version has been a challenge for many users. Fortunately, with the Dark Mode browser extension, you can now enjoy Duolingo in a darker theme, reducing eye strain and creating a more enjoyable learning environment.
Enabling Dark Mode on Duolingo Desktop
- Install the Dark Mode Extension: The first step is to install the Dark Mode browser extension for your preferred browser. You can find the extension on the Chrome Web Store here. Simply click on the link and add it to your browser.
- Navigate to Duolingo: Once the extension is installed, open your browser and navigate to the Duolingo website.
- Activate Dark Mode: Look for the Dark Mode extension icon in your browser’s toolbar. Click on the icon to activate dark mode on the current webpage.
- Customize Your Experience: Dark Mode not only reduces eye strain but also offers a sleek and modern look to Duolingo. Explore different language courses and enjoy a more immersive learning experience. You can also customize the Dark Mode extension settings to suit your preferences.
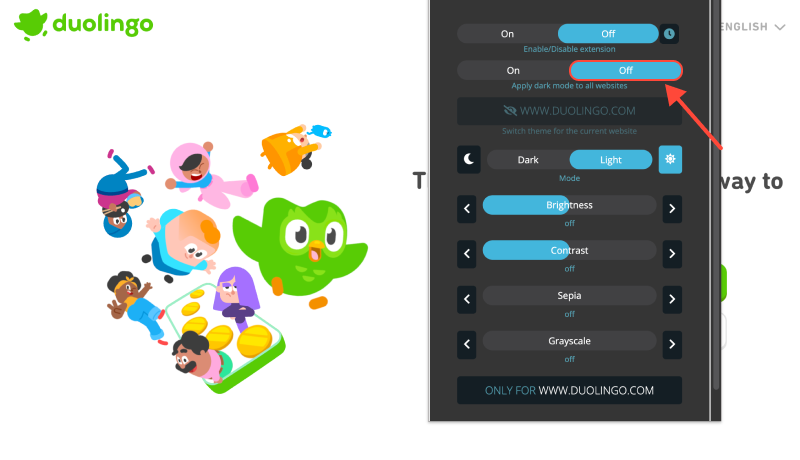
Conclusion
With the Dark Mode extension, you can effortlessly enable dark mode on Duolingo’s desktop version, enhancing your language learning journey. Say goodbye to eye strain and hello to a more comfortable and stylish learning environment. Install the Dark Mode extension today and experience Duolingo in a whole new light!