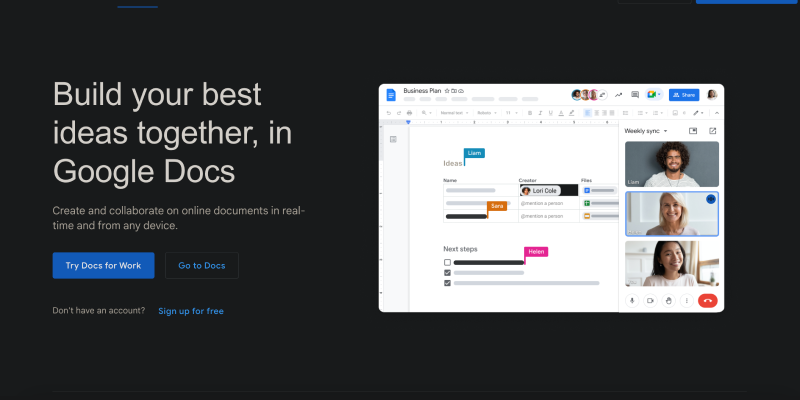Google Docs is a versatile platform for writing and collaborating on documents, but did you know you can customize its appearance? In this detailed guide, we’ll walk you through the process of enabling dark mode on Google Docs using the Dark Mode extension. Whether you prefer a darker interface for aesthetic reasons or to reduce eye strain during late-night writing sessions, dark mode offers a solution. Let’s explore the steps to set it up.
1. Installing the Dark Mode Extension for Google Docs
To get started, you’ll need to install the Dark Mode extension from the Chrome Web Store. Navigate to the store, search for “Dark Mode,” and click “Add to Chrome” to install the extension. Once installed, you’ll see a new icon in the browser toolbar.
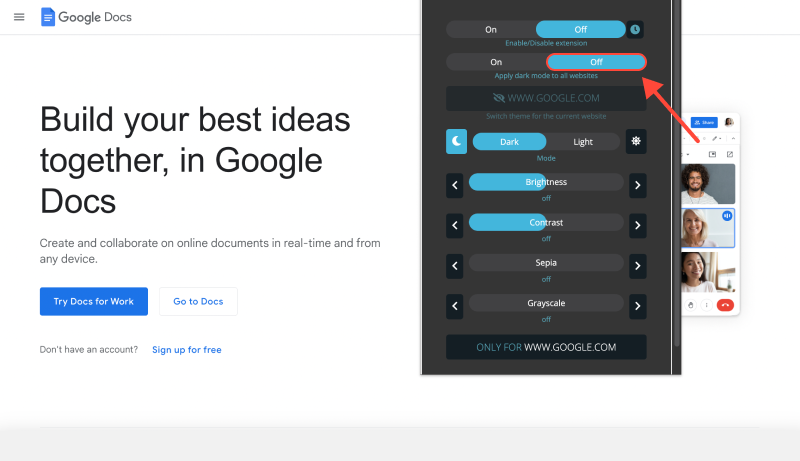
2. Enabling Dark Mode on Google Docs
With the Dark Mode extension installed, open Google Docs in your browser. Look for the Dark Mode icon in the toolbar—it typically resembles a moon or a sun. Click on this icon to toggle dark mode on or off. You’ll notice an immediate change in the color scheme of the Google Docs interface.
3. Adjusting Dark Mode Settings
If you’d like to customize your dark mode experience further, you can do so by clicking on the Dark Mode icon and selecting “Options.” Here, you’ll find settings to adjust brightness, contrast, and color inversion to better suit your preferences and needs.
4. Using Dark Mode on Different Devices
Dark mode isn’t limited to desktop computers—you can also enable it on mobile devices. Install the Dark Mode extension from the Google Play Store or the App Store, depending on your device. Once installed, open Google Docs on your mobile device and toggle dark mode using the same icon in the toolbar.
5. Benefits of Using Dark Mode on Google Docs
- Reduced Eye Strain: Dark mode can help reduce eye strain, particularly during extended writing sessions or when working in low-light environments.
- Enhanced Readability: The darker background in dark mode can improve readability, making it easier to focus on your document’s content.
- Energy Savings: On devices with OLED or AMOLED screens, dark mode can help conserve battery life by reducing the amount of power consumed by pixels.
- Customizable Experience: With the Dark Mode extension, you have control over the dark mode settings, allowing you to tailor the experience to your liking.
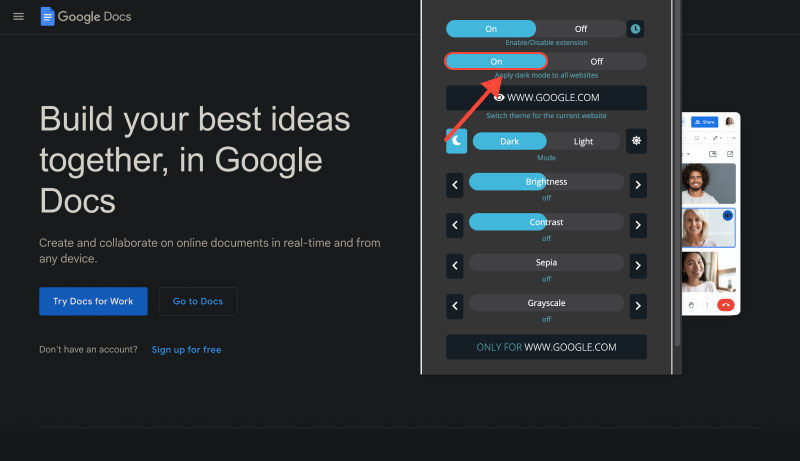
Conclusion
Enabling dark mode on Google Docs is a simple yet effective way to personalize your writing environment and improve your overall experience. Whether you’re working late into the night or simply prefer a darker interface, dark mode offers a range of benefits. Install the Dark Mode extension today and start enjoying a more comfortable writing experience on Google Docs.