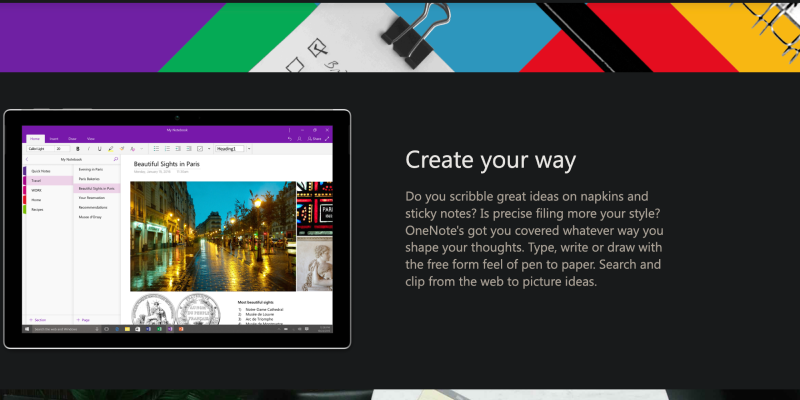OneNote の明るい白いインターフェイスに飽きていませんか?? 目に負担がかかると思いますか, 特に深夜の勉強会や長時間の作業中は? 幸いなことに, ダーク モードを有効にして OneNote エクスペリエンスを変革できるようになりました. ダーク モードは目の疲れを軽減するだけでなく、メモを取る環境をよりモダンで美しい外観にします。. この包括的なガイドでは、, ダーク モード拡張機能を使用して OneNote でダーク モードを有効にするプロセスについて説明します。.
OneNote のダーク モードの利点:
- 目の疲れの軽減: ダークモードでは、画面から発せられる光の量が大幅に減少します。, 目に優しくなります, 特に暗い場所では.
- 強化された集中力: ダークモードの暗い背景は、気が散るのを最小限に抑え、メモに集中できるようにします。, 生産性の向上につながります.
- 見た目の美しさの向上: ダーク モードは OneNote に洗練されたモダンな外観を与えます, アプリケーション全体の視覚的な魅力を高める.
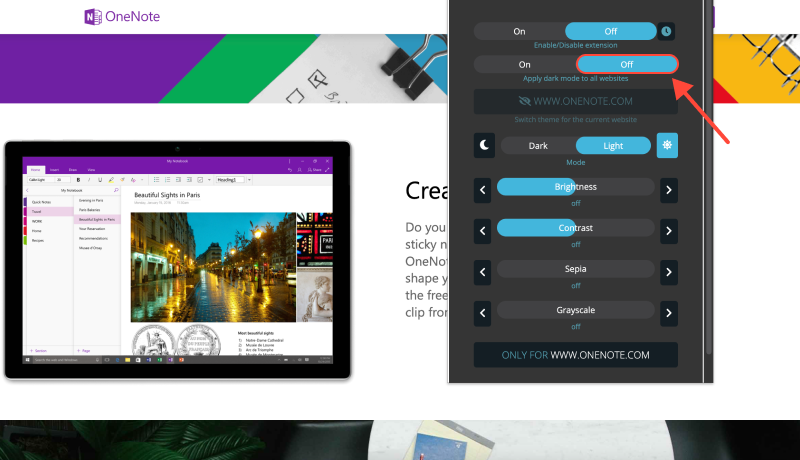
OneNote でダークモードを有効にする方法:
- ダークモード拡張機能をインストールする: まず、お好みの Web ブラウザにダーク モード拡張機能をインストールします。. 拡張子を見つけることができます ここ.
- OneNote を開く: デバイスで OneNote アプリケーションを起動します.
- ダークモードを有効にする: 拡張機能がインストールされたら, OneNote インターフェイスに移動します. ブラウザのツールバーでダーク モード アイコンを探し、クリックしてダーク モードをオンに切り替えます。.
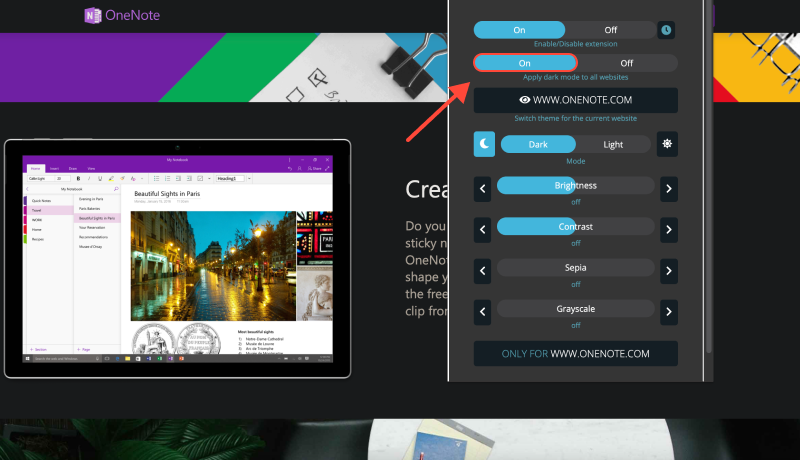
快適なメモ取り体験をお楽しみください:
OneNote でダーク モードが有効になっている場合, より快適で視覚的に楽しいメモ取り体験を楽しめるようになりました. 目の疲れに別れを告げ、ダーク モードを備えた洗練された新しいインターフェイスを手に入れましょう. アイデアを書き留めているかどうか, 会議のメモを取る, 考えを整理したり、, OneNote のダーク モードは、メモを取るあらゆるニーズに最適な環境を提供します.








Alex Miller ダークモード製品スペシャリスト
関連記事