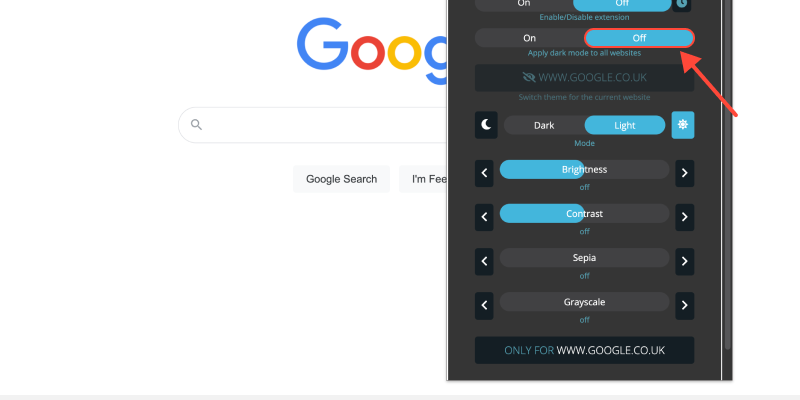Chrome 브라우저의 밝은 흰색 배경에 지치셨나요?? 다크 모드는 눈에 더 편안한 세련된 대안을 제공합니다, 특히 야간 탐색 세션 중에. 이 가이드에서는, Chrome 데스크톱에서 다크 모드를 활성화하고 보다 편안한 시청 환경을 즐기는 방법을 알려드리겠습니다..
Chrome 데스크톱에서 다크 모드를 켜는 방법
- 설정으로 이동: 데스크톱에서 Google Chrome을 열고 오른쪽 상단에 있는 점 3개를 클릭하여 메뉴에 액세스하세요.. 그 다음에, 선택하다 “설정” 드롭다운에서.
- 모양 설정에 액세스: 설정 메뉴에서, 아래로 스크롤하여 클릭하세요. “모습” 왼쪽 사이드바에.
- 다크 모드 활성화: 모양 섹션에서, 위치 “테마” 옵션. 드롭다운 메뉴를 클릭하고 선택하세요. “어두운” 다크 모드를 활성화하려면.
- 변경 사항 확인: 어두운 테마를 선택하고 나면, Chrome이 즉시 어두운 모드로 전환됩니다., 시각적으로 더욱 즐거운 브라우징 경험 제공.
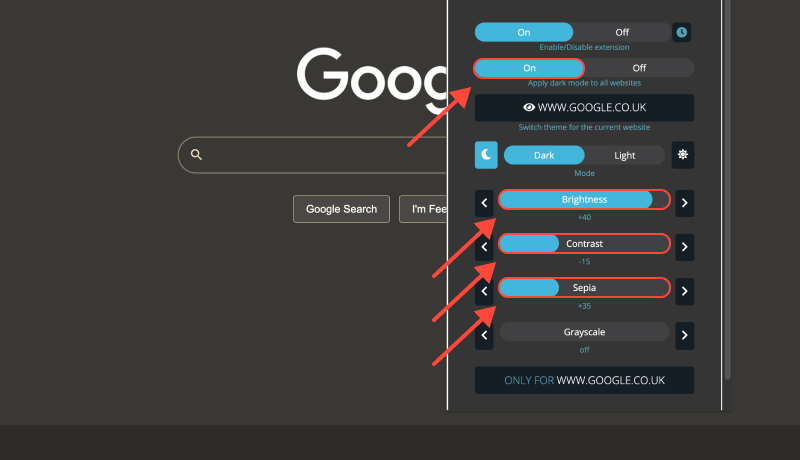
Chrome 데스크톱에서 다크 모드의 이점 (윈도우 10)
- 눈의 피로 감소: 다크 모드는 화면에서 방출되는 블루라이트의 양을 줄입니다., 눈의 피로를 완화하는데 도움을 줄 수 있는, 특히 확장된 탐색 세션 중에.
- 가독성 향상: 어두운 배경과 밝은 텍스트의 대비로 가독성 향상, 특히 저조도 환경에서.
- 향상된 배터리 수명: 다크 모드는 OLED 또는 AMOLED 디스플레이가 있는 장치의 배터리 수명을 연장하는 데 도움이 될 수 있습니다., 더 어두운 색상을 표시하는 데 더 적은 전력이 필요하기 때문입니다..
다크 모드 확장: 브라우징 경험을 한 단계 끌어올리세요
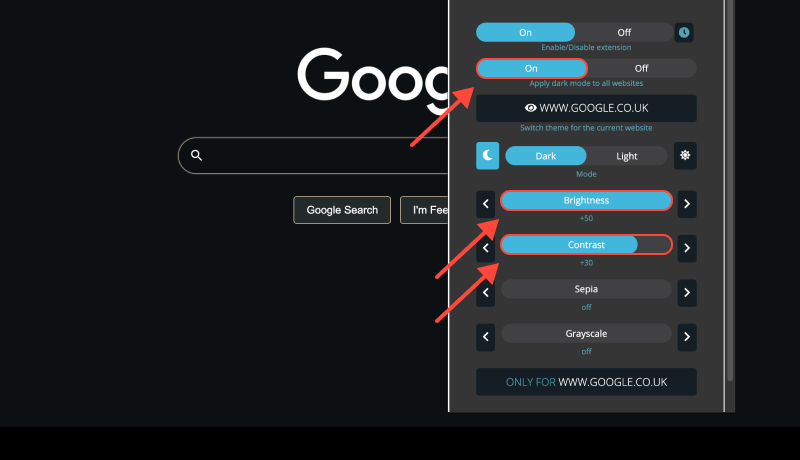
브라우징 경험을 더욱 맞춤화하고 기본 지원을 제공하지 않는 웹사이트에서 다크 모드를 활성화하려면, 설치를 고려해보세요 다크 모드 확장. 이 확장 프로그램을 사용하면 웹사이트에서 다크 모드를 강제로 적용할 수 있습니다., 모든 웹페이지에서 일관된 모양 보장.








Alex Miller 다크 모드 제품 전문가
관련 게시물