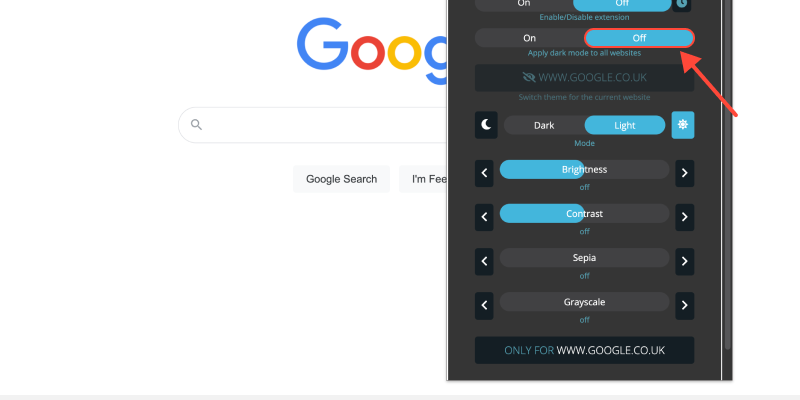Are you tired of the bright white background of your Chrome browser? Dark mode offers a sleek alternative that’s easier on the eyes, especially during nighttime browsing sessions. In this guide, we’ll show you how to activate dark mode on Chrome desktop and enjoy a more comfortable viewing experience.
How to Turn On Dark Mode on Chrome Desktop
- Navigate to Settings: Open Google Chrome on your desktop and click on the three dots in the top-right corner to access the menu. Then, select “Settings” from the dropdown.
- Access Appearance Settings: In the Settings menu, scroll down and click on “Appearance” in the left sidebar.
- Enable Dark Mode: Under the Appearance section, locate the “Themes” option. Click on the dropdown menu and select “Dark” to activate dark mode.
- Confirm Changes: Once you’ve selected the dark theme, Chrome will immediately switch to dark mode, providing a more visually pleasing browsing experience.
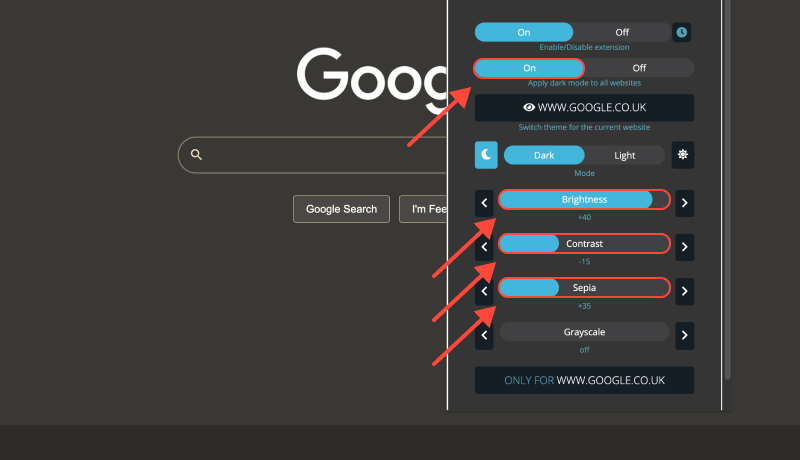
Benefits of Dark Mode on Chrome Desktop (Windows 10)
- Reduced Eye Strain: Dark mode reduces the amount of blue light emitted by your screen, which can help alleviate eye strain, particularly during extended browsing sessions.
- Improved Readability: The contrast between dark backgrounds and light text enhances readability, especially in low-light environments.
- Enhanced Battery Life: Dark mode can contribute to longer battery life on devices with OLED or AMOLED displays, as it requires less power to display darker colors.
Dark Mode Extension: Take Your Browsing Experience to the Next Level
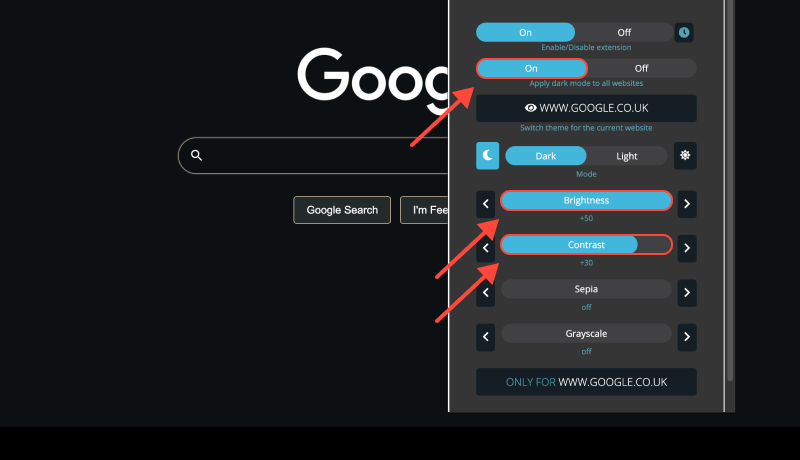
To further customize your browsing experience and enable dark mode on websites that don’t offer built-in support, consider installing the Dark Mode extension. This extension allows you to force dark mode on websites, ensuring a consistent appearance across all web pages.








Alex Miller Product Specialist for Dark Mode
Related posts
- Guide to Enabling Dark Mode on Chrome with Dark Mode Extension
- Enhance Your RStudio Experience with Dark Mode Extension
- How to Enable Dark Mode on Tradingview: A Step-by-Step Guide
- Enhance Your Web Browsing with Automatic Dark Mode in Chrome
- How to Enable Dark Mode on Google Discovery: Step-by-Step Guide Using Dark Mode Extension