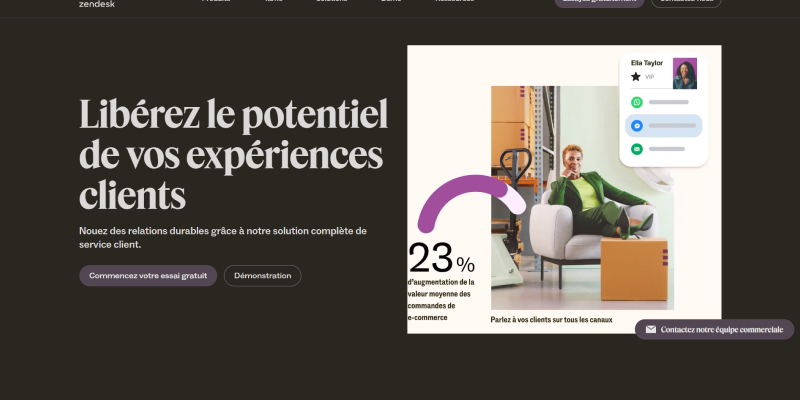- Introduction
- Does Zendesk Have a Dark Mode?
- Enabling Dark Mode in Zendesk Using Dark Mode Extension
3.2 Access Zendesk
- Benefits of Using Dark Mode in Zendesk
- Conclusion
In today’s digital world, user experience is crucial for the success of any online platform. As businesses strive to provide optimal customer service, tools like Zendesk have become indispensable for managing customer inquiries and support tickets. However, for users spending prolonged periods on Zendesk, eye strain can become a concern, especially in brightly lit environments. To address this, many users seek a dark mode feature for Zendesk to enhance readability and reduce eye fatigue. In this article, we’ll explore the availability of the dark mode feature in Zendesk and how to enable it using the Dark Mode Extension for browsers.
Does Zendesk Have a Dark Mode?
One of the frequently asked questions by Zendesk users is whether the platform offers a dark mode feature. Currently, Zendesk does not have an official dark mode feature in its interface. However, users can still achieve a dark mode experience through browser extensions like Dark Mode Extension.
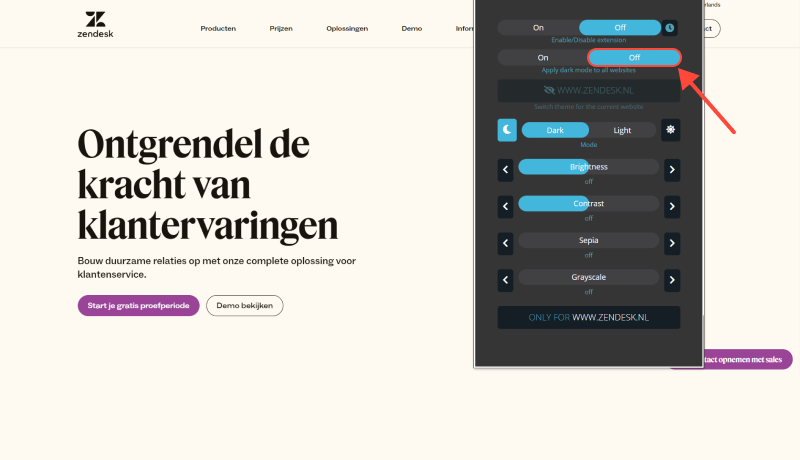
Enabling Dark Mode in Zendesk Using Dark Mode Extension
- Install the Dark Mode Extension: Start by installing the Dark Mode Extension for your preferred web browser. This extension is available for popular browsers such as Google Chrome, Mozilla Firefox, and Microsoft Edge. Simply visit the browser’s extension store, search for “Dark Mode Extension,” and follow the installation instructions.
- Access Zendesk: After successfully installing the Dark Mode Extension, navigate to the Zendesk website and log in to your account.
- Activate Dark Mode: Look for the Dark Mode Extension icon in your browser’s toolbar. Click on the icon to toggle dark mode for the Zendesk website. The page should now display in a dark theme, providing a more comfortable viewing experience.
- Customize Dark Mode Settings (Optional): Depending on the Dark Mode Extension you’ve installed, you may have the option to customize certain aspects of the dark mode experience, such as contrast levels, font sizes, and color schemes. Explore the extension’s settings to tailor the dark mode to your preferences.
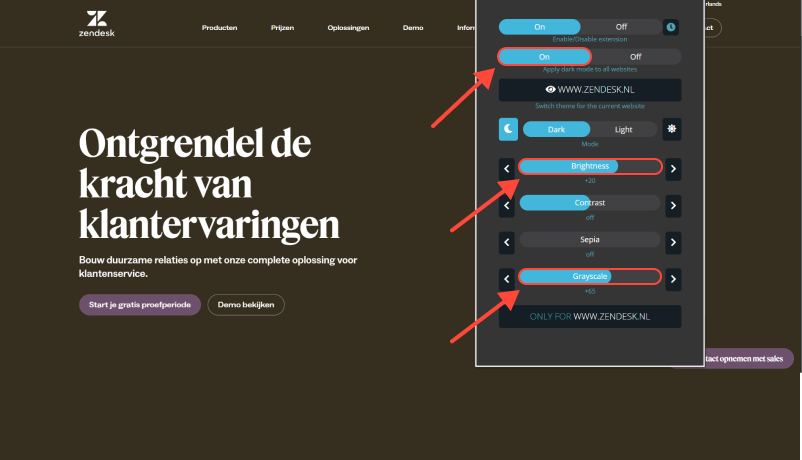
Benefits of Using Dark Mode in Zendesk
- Reduced Eye Strain: Dark mode reduces the amount of blue light emitted by the screen, which can help alleviate eye strain, particularly during prolonged usage.
- Enhanced Focus: The contrast provided by dark mode emphasizes content, making it easier to focus on customer inquiries and support tickets without distractions.
- Improved Readability: The high contrast between text and background enhances readability, especially in low-light environments, ensuring that users can easily navigate Zendesk’s interface.
Conclusion
While Zendesk does not offer an official dark mode feature, users can still enjoy the benefits of dark mode by utilizing browser extensions like Dark Mode Extension. By enabling dark mode, users can reduce eye strain, enhance focus, and improve readability, ultimately leading to a better user experience on Zendesk.